
КАТЕГОРИИ:
Архитектура-(3434)Астрономия-(809)Биология-(7483)Биотехнологии-(1457)Военное дело-(14632)Высокие технологии-(1363)География-(913)Геология-(1438)Государство-(451)Демография-(1065)Дом-(47672)Журналистика и СМИ-(912)Изобретательство-(14524)Иностранные языки-(4268)Информатика-(17799)Искусство-(1338)История-(13644)Компьютеры-(11121)Косметика-(55)Кулинария-(373)Культура-(8427)Лингвистика-(374)Литература-(1642)Маркетинг-(23702)Математика-(16968)Машиностроение-(1700)Медицина-(12668)Менеджмент-(24684)Механика-(15423)Науковедение-(506)Образование-(11852)Охрана труда-(3308)Педагогика-(5571)Полиграфия-(1312)Политика-(7869)Право-(5454)Приборостроение-(1369)Программирование-(2801)Производство-(97182)Промышленность-(8706)Психология-(18388)Религия-(3217)Связь-(10668)Сельское хозяйство-(299)Социология-(6455)Спорт-(42831)Строительство-(4793)Торговля-(5050)Транспорт-(2929)Туризм-(1568)Физика-(3942)Философия-(17015)Финансы-(26596)Химия-(22929)Экология-(12095)Экономика-(9961)Электроника-(8441)Электротехника-(4623)Энергетика-(12629)Юриспруденция-(1492)Ядерная техника-(1748)
Рендеринг проектов
|
|
|
|
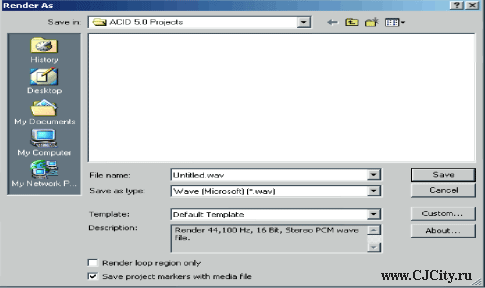
Рендеринг относится к процессу преобразования проекта в файл, отформатированный для определенного метода воспроизведения.
Возможные методы воспроизведения включают медиа плеера, интернет-потоковые мультимедиа, CD-ROM, и аудио компакт-диск.
По окончании конвертирования, проект не записывается поверх оригинала, не удаляет, и не изменяет оригинал, и Вы можете возвратиться к первоначальному проекту, сделать изменения и повторно конвертировать.
1. Из меню "File", выберите "Render As".
2. Из раскрывающегося списка "Save in", выберите диск и папку, куда будет сохранен файл.
3. Введите новое название для проекта в окошке "File name".
4. Из раскрывающегося списка "Save as type", выберите формат файла.
5. Если выбранный тип файла поддерживается, Вы можете выбрать шаблон кодирования из раскрывающегося списка "Template", или щелкнуть на "Custom" для создания нового шаблона. Для получения дополнительной информации, см. "Создание произвольных параметров настройки конвертирования".
6. При необходимости, отметьте или очистите следующие чекбоксы:
• Отметьте чекбокс "Render loop region only", если Вы хотите сохранить только часть проекта, которая содержится в пределах региона лупа. Регион лупа для работы этой опции должен быть не активным.
• Если выбранный тип файла это поддерживает, Вы можете отметить чекбокс "Save project markers with media file" для включения маркеров и регионов в конвертируемый медиа файл.
7. Щелкните на "Save". По окончании конвертирования, выберите одну из следующих опций:
• Щёлкните на "Open" для запуска медиа плеера и воспроизведите недавно конвертированный файл.
• Щелкните на «Open Folder» и откройте «Windows Explorer» для отображения папки, где расположен недавно конвертированный файл.
• Щёлкните на "Close" и закройте диалог прогресса и возвратитесь к окну программы.
Поддерживаемые форматы для рендеринга
Следующая таблица кратко описывает форматы, доступные для конвертирования проекта.
| Формат | Расширение | Описание |
| AIFF File | .aif | Стандартный формат аудио файла использующийся на компьютерах "Macintosh". |
| MPEG-1 and MPEG-2 | ompg | MPEG файлы - это формат использующийся при прожиге аудио и видео в форматыVideo CD, Super Video CD, или DVD. MPEG-1 и MPEG-2 фалы поддерживаемые плагином "MainConcept MPEG". |
| MPEG-1 Layer 3 | .mp3 | Сжатый формат, используемый для портативных цифровых плееров и Интернета. Программой предоставляется 20 бесплатных кодировок MP3. После их использования, Вы должны зарегистрировать плагин для продолжения конвертирования MP3 |
| Ogg Vorbis | .ogg | Свободно распространяемая аудио кодировка и потоковая технология. |
| QuickTime | .mov | Формат QuickTime® для Microsoft Windows. |
| RealMedia | .rm | Формат стандарта RealNetworks® для потокового медиа через Web.Эта опция конвертирует и audio и video в один файл. |
| Sony Perfect ClarityAudio | .pea | Формат компании Sony, обеспечивающий звуковой формат файла, сжатого, без потерь |
| Sony Wave64 | .w64 | Wav формат компании Sony, не имеющий ограниченного размера файла (в отличии от стандартного формата wav файла Windows, который ограничен 2Gb) |
| Video for Windows | .avi | Стандартный формат видео файла, использующийся на компьютерах, основанных на Windows. |
| Wave | .wav | Стандартный формат аудио файла, использующийся на компьютерах, основанных на Windows |
| Windows Media Audio | .wma | Аудио формат компании Microsoft® использующийся для создания файлов для потока илизагрузки через Web. |
| Windows Media Video | .wmv | Видео формат компании Microsoft использующийся для создания файлов файлов для потока илизагрузки через Web. |
Создание произвольных параметров настройки рендеринга
Диалог "Custom Settings" появляется, когда Вы щелкаете на "Custom" в диалоге "Save As". Используйте диалог "Custom Settings" для создания произвольного шаблоны кодирования для большинства из доступных форматов.
1. Из меню "File", выберите "Render As".
2. Выберите предпочтительный формат файла из раскрывающегося списка "Save as type". Если формат позволяет создавать произвольные параметры настройки, кнопка "Custom" становится активной.
3. Щелкните на "Custom".
4. Сделайте соответствующие изменения установки к выбранному формату файла. Для справки на индивидуальных параметрах настройки, щелкните на кнопке помощи "What's This?" ( ) и щелкните на установке.
) и щелкните на установке.
Совет: для того чтобы сохранить произвольные параметры настройки для будущего использования, введите название для шаблона в окошке "Template" и щелкните на кнопке "Save Template" ( ).
).
5. Щёлкните OK.
Определение папки для конвертированных файлов
Используйте вкладку "Folders" диалога "Preferences" для определения папки для конвертированных файлов проекта. Как только Вы определили папку, программа автоматически назначает её по умолчанию для конвертирования проектов. Для установки персональных настроек папки, выберите "Preferences" из меню "File" и щелкните на вкладке "Folder".
|
|
|
|
|
Дата добавления: 2014-12-23; Просмотров: 639; Нарушение авторских прав?; Мы поможем в написании вашей работы!