
КАТЕГОРИИ:
Архитектура-(3434)Астрономия-(809)Биология-(7483)Биотехнологии-(1457)Военное дело-(14632)Высокие технологии-(1363)География-(913)Геология-(1438)Государство-(451)Демография-(1065)Дом-(47672)Журналистика и СМИ-(912)Изобретательство-(14524)Иностранные языки-(4268)Информатика-(17799)Искусство-(1338)История-(13644)Компьютеры-(11121)Косметика-(55)Кулинария-(373)Культура-(8427)Лингвистика-(374)Литература-(1642)Маркетинг-(23702)Математика-(16968)Машиностроение-(1700)Медицина-(12668)Менеджмент-(24684)Механика-(15423)Науковедение-(506)Образование-(11852)Охрана труда-(3308)Педагогика-(5571)Полиграфия-(1312)Политика-(7869)Право-(5454)Приборостроение-(1369)Программирование-(2801)Производство-(97182)Промышленность-(8706)Психология-(18388)Религия-(3217)Связь-(10668)Сельское хозяйство-(299)Социология-(6455)Спорт-(42831)Строительство-(4793)Торговля-(5050)Транспорт-(2929)Туризм-(1568)Физика-(3942)Философия-(17015)Финансы-(26596)Химия-(22929)Экология-(12095)Экономика-(9961)Электроника-(8441)Электротехника-(4623)Энергетика-(12629)Юриспруденция-(1492)Ядерная техника-(1748)
Создание форм АИС в режиме Конструктор
|
|
|
|
Меню
Создание таблиц АИС в режиме Конструктор
Методические указания
Контрольные вопросы
Лабораторная работа №8
Создание таблиц, форм и элементов управления в режиме Конструктор для автоматизированной информационной системы
1. Цель работы
Целью работы является получение навыков в создании таблиц, форм и элементов управления в режиме Конструктор в базе данных Microsoft Access 2007.
2.1. Для каких целей используется кнопка Режим?
2.2. Как создать выпадающее меню для автоматизации процессов ввода/вывода данных в ячейку таблицы?
2.3. Как создать заголовок на форме?
2.4. Как занести элемент Надпись, Поле, Кнопка или Линия в область данных на форму?
2.5. Как создать элемент управления, используя Макрос?
3.1. Общие сведения. База данных Microsoft Access часто используется для создания специализированных автоматизированных информационных систем (АИС). Для этого в базе данных создаются объекты базы данных, такие как формы, таблицы, запросы, формы и т.д., а затем разрабатывается главная форма АИС, из которой будут вызываться, используя Макрос, второстепенные формы, а также вышеприведенные таблицы, запросы, формы и другие объекты. Рассмотрим разработку объектов АИС напримересозданиячасти объектов АИС «Газозаправочная станция» с тем, чтобы получить навыки строить таблицы, формы и элементы управления главной формы в режиме Конструктор в базе данных Microsoft Access.
3.2.Разработка таблиц и форм АИС «Газозаправочная станция»
Для запуска базы данных Microsoft Access выполним следующие действия Пуск – Все программы - Microsoft Office - Microsoft Office Access 2007– Новая база данных. Далее введём имя создаваемой пустой базы данных: ГЗС_ваша фамилия_№ группы и щелкнем кнопку Создать.
|
|
|
На экране отобразиться окно вашей базы данных, для которой необходимо создать объекты этой БД.
Создадим для АИС «Газозаправочная станция» следующие объекты БД:
1)таблицы о продаже газа и поставке газа;
5)второстепенные формы о продавце ГЗС, поставке газа и сдаче денег инкассатору;
4)главную форму ГЗС №1, из которой будут вызываться, используя Макрос, второстепенные формы и таблицы.
Для создания макета таблиц в режиме Конструктора необходимо:
1. Щелкнуть Конструктор таблиц в группе Таблицы из вкладки Создание;
2. В появившейся на экране таблице (таблице 2) описать каждое поле (его имя и тип данных). В качестве типов данных для данных таблиц будут использоваться типы: Текстовый, Числовой, Дата/время, Денежный или Счетчик.
3.Установить ключевое поле, что сводится к:
· выделению уникального имени поля (например, номер), которое предполагается сделать ключевым;
· нажатию кнопки Ключевое поле  в группе Сервис из вкладки Конструктор;
в группе Сервис из вкладки Конструктор;
· в результате слева от имени поля появится знак ключа.
4. Для автоматизации процессов ввода/вывода можно организовать выпадающие меню. Для этого нужно выделить соответствующее поле, например, Стоимость за 1л, имеющее тип Текстовый, и во вкладе Подстановка в строке Источник строк перечислить данные выпадающего меню о стоимости 1 литра бензина, например, ”16”;”17”;”18” (рис.2).
5. Для сохранения таблицы нажать кнопку Сохранить  на панели быстрого доступа, а затем в диалоговом окне Сохранение ввести имя таблицы, следуя соглашениям об именах объектов Microsoft Access, например, Поставка газа или Продажа газа. Затем щелкнуть кнопку «ОК».
на панели быстрого доступа, а затем в диалоговом окне Сохранение ввести имя таблицы, следуя соглашениям об именах объектов Microsoft Access, например, Поставка газа или Продажа газа. Затем щелкнуть кнопку «ОК».
В результате вышеприведенных действий поочередно можно создать макеты таблиц Поставка газа и Продажа газа (рис.1 и рис.2).

Рис. 1. Заполнение данными макета таблицы Поставка газа

Рис. 2. Заполнение данными макета таблицы Продажа газа
6. После этого, если щелкнуть кнопку Режим  в группе Режимы из вкладки Главная и выбрать Режим таблицы, то можно перевести макетытаблиц, например, Поставка газа или Продажа газа, из режима Конструктор в режим таблицы, которые затем можно заполнить данными. Эти данные автоматически занесутся в файл таблицыпри их вводе с клавиатуры.
в группе Режимы из вкладки Главная и выбрать Режим таблицы, то можно перевести макетытаблиц, например, Поставка газа или Продажа газа, из режима Конструктор в режим таблицы, которые затем можно заполнить данными. Эти данные автоматически занесутся в файл таблицыпри их вводе с клавиатуры.
|
|
|

Рис. 3. Заполнение данными таблицы Поставка газа

Рис. 4. Заполнение данными таблицы Продажа газа с выпадающим
Для сохранения данных таблиц необходимо нажать кнопку Сохранить  на панели быстрого доступа.
на панели быстрого доступа.
Если необходимо снова отредактировать макет таблицы, для этого надо перейти в режим Конструктор, используя кнопку Режим.
Для вызова формы и панели элементов в режиме конструктора необходимо щёлкнуть Конструктор форм в группе Формы из вкладки Создание.
Чтобы создать заголовок на форме щелкнем правой мышкой по форме, выберем команду Заголовок/при м ечание формы, щелкнем по Заголовку формы и занесем в заголовок из панели элементов управления требуемые элементы Надпись и Рисунок (рис. 5),заполним Надпись текстом, например Продавец ГЗС, а Рисунок соответствующим рисунком, как это показано на
рис. 6. Изменим в заголовке размер введенного текста и рисунка.
Чтобы занести элемент управления (Надпись, Поле, Кнопка, Линия и т. д.) в область данных на форму выполним следующие команды:
1) в режиме Конструктор выберем мышью элемент формы на панели элементов управления (рис.5);
2) разместим его на форме (если размещаем на форме элемент Кнопка, то в
диалоговом окне Создание кнопок, щелкнем кнопку Отмена);
3) изменим размер элемента;
4) заполним элемент данными или названием, если это необходимо.
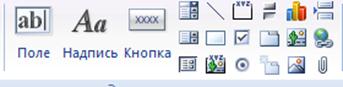
Рис. 5.Управляющие элементы формы
Для сохранения формы нажать кнопку Сохранить  на панели быстрого доступа, а затем в диалоговом окне Сохранение ввести имя формы, следуя соглашениям об именах объектов Microsoft Access, например, Продавец ГЗС, Поставка газа, Сдача денег илиглавная форма ГЗС №1. Затем на окне формы щелкнем кнопку «Закрыть окно». Чтобы отобразить созданную форму в Режиме формы, а не в режиме Конструктор, необходимо щелкнуть кнопку Режим
на панели быстрого доступа, а затем в диалоговом окне Сохранение ввести имя формы, следуя соглашениям об именах объектов Microsoft Access, например, Продавец ГЗС, Поставка газа, Сдача денег илиглавная форма ГЗС №1. Затем на окне формы щелкнем кнопку «Закрыть окно». Чтобы отобразить созданную форму в Режиме формы, а не в режиме Конструктор, необходимо щелкнуть кнопку Режим  в группе Режимы из вкладки Главная и выбрать Режим формы. Если необходимо форму отредактировать снова, для этого надо перейти в режим Конструктор, используя кнопку Режим. С помощью этой кнопки возможен и обратный переход.
в группе Режимы из вкладки Главная и выбрать Режим формы. Если необходимо форму отредактировать снова, для этого надо перейти в режим Конструктор, используя кнопку Режим. С помощью этой кнопки возможен и обратный переход.
|
|
|
В результате вышеприведенных действий можно поочередно создать формы
(рис.6 – 9).
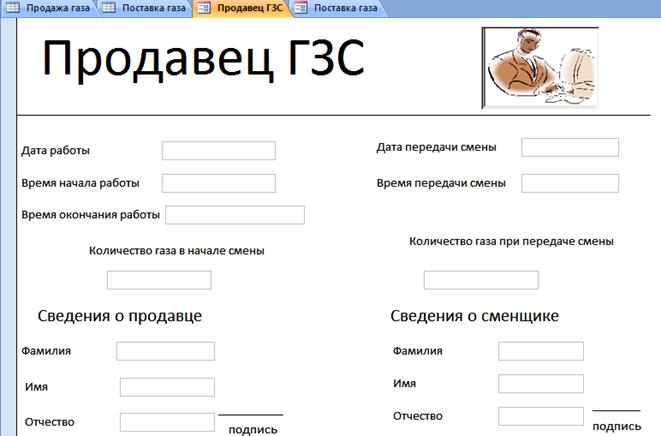
Рис. 6. Форма Продавец ГЗС
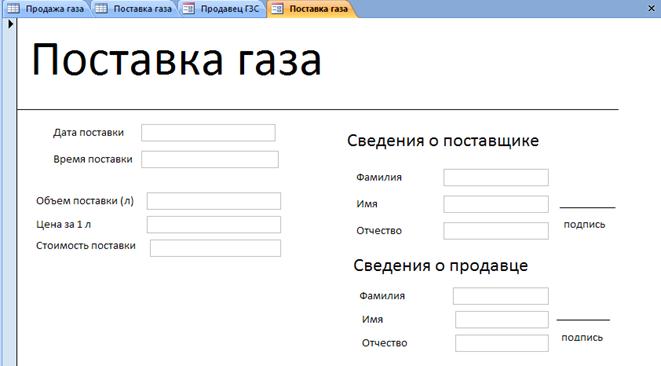
Рис. 7. Форма Поставка газа

Рис. 8.Форма Сдача денег инкассатору
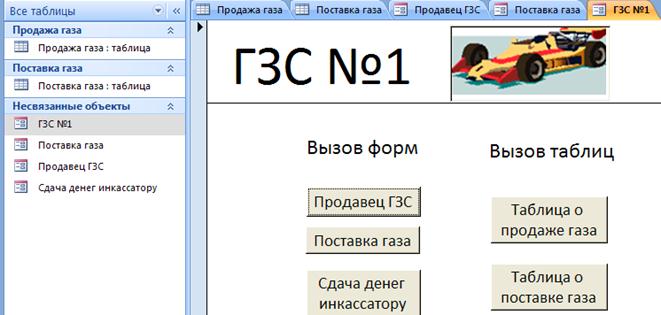
Рис. 9. Главная форма ГЗС №1
Теперь остается доработать для главной формы ГЗС №1 элементы управления – кнопки (организовать переходы), по которым будут вызываться второстепенные формы и таблицы, если это потребуется.
Чтобы создать переход для элемента управления - кнопки, используя Макрос, выполним следующие действия:
1) щелкнем правой мышкой по форме кнопки;
2) выберем Обработка событий – Макросы – ОК;
3) введем имя Макроса, если это необходимо, и нажмем ОК или без введения имени нажмем кнопку ОК;
4) в поле Макрокоманда выберем ОткрытьОбъект, например, Форму, Таблицу, Запрос или Отчет ( в нашем случае Форму или Таблицу);
5) в нижней части окна Макрос из всплывающего меню выберем имя уже
созданного Объекта ( в нашем случае Формы или Таблицы);
6) сохраним Макрос.
Используя вышеприведенные действия, создадим для формы: ГЗС №1 элементы управления со всеми кнопками и переходы на соответствующие формы и таблицы (рис. 9). Чтобы отобразить созданную форму в Режиме формы, необходимо щелкнуть кнопку Режим в группе Режимы из вкладки Главная и выбрать Режим формы. При нажатии кнопок формы ГЗС №1 будут вызываться соответствующие формы или таблицы (рис.3-4,6-8).
В результате будет создана база данных ГЗС.
4. Задание
4.1.Создайте пустую базу данных с именем ГЗС_Ваша фамилия_
№ группы.
4.2. Для этой БД в соответствии с п. 3.2.1. методических указаний создайте макеты таблиц Поставка газа и Продажа газа в режиме Конструктор
( рис.1 и.2), а для столбца Стоимость или Цена за 1л введите выпадающие меню значений этой стоимости:13,14,15 или 16,17,18 и заполните эти таблицы данными, как это показано рис. 3 и 4.
4.3. В соответствии с п. 3.2.2. создайте второстепенные формы Продавец ГЗС, Поставка газа и Сдача денег инкассатору (рис. 6-8).
|
|
|
4.4. Создайте главную форму ГЗС №1 в соответствии с п. 3.2.2. методических указаний. Заполните эту форму данными, как это показано на
рис. 9.
4.5. Создайте для элементов Кнопка на рис. 9 элемент управления (переход), используя Макрос, так чтобы при нажатии кнопок этой формы вызывались соответствующие формы или таблицы (рис.3-4,6-8).
4.6. Откройте главную форму ГЗС №1 в режиме Форма и проверьте правильность работы АИС «Газозаправочная станция».
|
|
|
|
|
Дата добавления: 2014-12-23; Просмотров: 1268; Нарушение авторских прав?; Мы поможем в написании вашей работы!