
КАТЕГОРИИ:
Архитектура-(3434)Астрономия-(809)Биология-(7483)Биотехнологии-(1457)Военное дело-(14632)Высокие технологии-(1363)География-(913)Геология-(1438)Государство-(451)Демография-(1065)Дом-(47672)Журналистика и СМИ-(912)Изобретательство-(14524)Иностранные языки-(4268)Информатика-(17799)Искусство-(1338)История-(13644)Компьютеры-(11121)Косметика-(55)Кулинария-(373)Культура-(8427)Лингвистика-(374)Литература-(1642)Маркетинг-(23702)Математика-(16968)Машиностроение-(1700)Медицина-(12668)Менеджмент-(24684)Механика-(15423)Науковедение-(506)Образование-(11852)Охрана труда-(3308)Педагогика-(5571)Полиграфия-(1312)Политика-(7869)Право-(5454)Приборостроение-(1369)Программирование-(2801)Производство-(97182)Промышленность-(8706)Психология-(18388)Религия-(3217)Связь-(10668)Сельское хозяйство-(299)Социология-(6455)Спорт-(42831)Строительство-(4793)Торговля-(5050)Транспорт-(2929)Туризм-(1568)Физика-(3942)Философия-(17015)Финансы-(26596)Химия-(22929)Экология-(12095)Экономика-(9961)Электроника-(8441)Электротехника-(4623)Энергетика-(12629)Юриспруденция-(1492)Ядерная техника-(1748)
Регистрация хозяйственных операций
|
|
|
|
3.1 Принципы учета хозяйственных операций.
Движение средств предприятия учитывается в виде операций и проводок. Операция может содержать несколько проводок. Проводка не существует отдельно от операции. Каждая проводка принадлежит одной и только одной операции. Некоторые события, происходящие на предприятии, отражаются в документах. Документы, используемые в программе, совпадают с набором реальных физических документов. Каждый документ имеет экранную и печатную форму. Документ может автоматически формировать операцию. Отдельная операция тоже считается документом специального вида. Документы и операции регистрируются в журналах. Один и тот же документ может быть отображен в нескольких журналах. Главные журналы – это Журнал операций, Журнал проводок, Общий журнал.
Результаты анализа бухгалтерских итогов и движения средств представляются в виде отчетов (оборотно - сальдовая ведомость, карточка счета, карточка субконто, журнал-ордер, баланс, отчеты по налогам и т. д.). По умолчанию при вводе хозяйственных операций используется маска кодов плана счетов: 3 знака для кода счета и 3 знака для кода субсчета (ХХХ.ХХХ). Обычно работают со счетами, имеющими двузначный код. Чтобы быстрее набирать код, надо задать новую маску ХХ.ХХ через команду Сервис \ Параметры, Изменить маску можно только после снятия флажка Использовать маску плана счетов.

Рис.12. Настройка параметров системы – задание маски кода счета.
Способы регистрации операций. В программе используются три способа регистрации учетной информации.
1. Использование настроенных документов. Вводится первичный документ, проводки формируются автоматически.
2. Если нет необходимого документа, операция создается вручную.
3. Для автоматизации ввода вручную часто используемых операций предусмотрен механизм типовых операций. Пользователь один раз создает шаблон типовой операции, а затем пользуется им при вводе подобных операций. Для регистрации хозяйственных операций в программе используется Журнал операций. Открыть его можно разными способами: или выбрать Операции \ Журнал операций или нажать на панели Меню кнопку Журнал операций. В Журнале операций хранится информация о каждой хозяйственной операции, но видны только те операции, даты которых попадают в интервал видимости. Интервал видимости по умолчанию – текущая дата, но эту установку можно менять. Интервал видимости выводится в заголовке окна. Записи в журналах располагаются строго в хронологическом порядке. Откройте Журнал проводок и внимательно изучите структуру проводки. Если на счете ведется валютный или количественный учет, суммы проводки вычисляются автоматически.
Ручной ввод операций. В Журнале операций для ввода операции вручную:
1. Нажмите клавишу INSERT или щелкните по кнопке Новая строка или выберите в меню Действия команду Новая или щелкните по кнопке Ввести типовую. Откроется окно новой операции. В заголовке операции находятся: Дата, Номер, Сумма, Содержание операции
2. Последовательно заполните все поля заголовка операции. Переход к следующему полю удобнее выполнять по клавише ENTER.
3. Заполните бухгалтерские проводки. Проводки вводятся, копируются и удаляются так же, как и строки справочников.
4. Для записи операции в журнал нажмите кнопку ОК, для отказа от записи – кнопку Закрыть. Сумма операции может быть введена вручную или рассчитана программой. Способ заполнения выбирается на вкладке Операции (меню Сервис, команда Параметры).

Рис.13. Заполнение формы Операция в Журнале операций.
3.1.1 Документ в журнале операций.
Документ, введенный в Журнал операций, можно редактировать. Способы открытия документа: выделить документ и нажать Enter или дважды щелкнуть по строке документа или выбрать команду Действия \ Документ \ Открыть документ или нажать на панели инструментов окна кнопку Открыть документ. Проводки, сформированные документом, можно только просматривать. Корректировка реквизитов документа производится по общим правилам. Если редактируется проведенный документ, то невозможно изменить его дату. Если все же такая необходимость есть, то сначала следует сделать документ непроведенным с помощью меню Действия, команды Документ \ Сделать непроведенным. После выполнения этой операции все проводки документа удаляются, а со значка документа исчезает пометка о проводке (красная «галочка»). Для того, чтобы провести непроверенный документ, откройте его и заново сохраните – проводки будут восстановлены. Проводки документа не редактируются, поэтому если вариант проводок, выполненных документом, вас не устраивает, можно документ не проводить и ввести необходимую операцию вручную.
Журналы документов. Вводимые документы группируются в журналы документов по видам (кассовая книга, приказы по кадрам, счета и т. д.). Поиск документа или операции по номеру возможен в Журнале операций и в Журнале проводок. Кроме журналов документов по назначению существует Общий журнал, в котором отображаются все введенные документы. Общий журнал можно открыть с помощью кнопки Общий журнал на панели Меню. Для вызова журналов используется меню Журналы или команда Операции \ Журналы документов. Записи в журналах можно быстро найти по дате, для этого надо выделить любую запись в графе Дата и ввести дату в формате ГГММДД без разделителей.
Печать документов. Введенный документ в любое время может быть распечатан, если конфигурацией предусмотрено наличие у него печатной формы. Есть документы, которые не имеют печатной формы. Для того чтобы получить распечатку выполните следующие действия: откройте документ; нажмите кнопку Печать, откроется печатная форма документа; для того чтобы увидеть, как будет выглядеть документ на бумаге, нажмите кнопку Просмотр на стандартной панели; если что-либо Вас не устраивает, выберите в меню Файл команду Параметры страницы и измените установки. Обратите внимание на то, что при печати небольших документов с помощью команды Параметры страницы можно установить режим печати двух экземпляров на одной странице или поручить программе подбор количества документов на печатном листе.
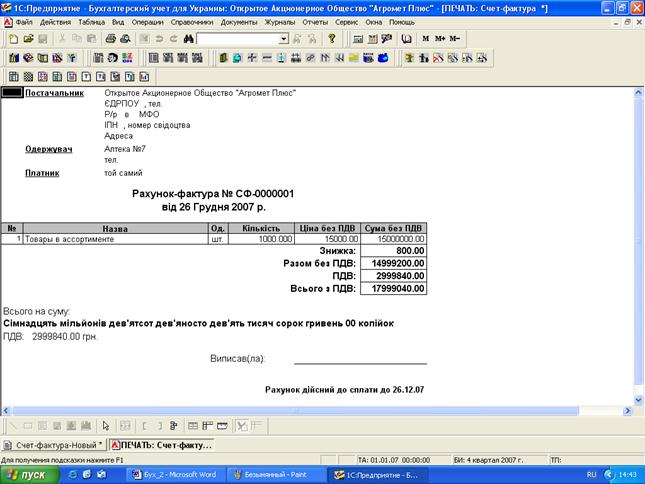
Рис.14. Документ Счет-фактура выведен на печать.
Интервал видимости. При большом количестве документов, находящихся в журналах, поиск нужной записи может занять много времени. Для ограничения объема используется интервал видимости. В журналах отображаются только те записи, которые попадают в интервал видимости; по умолчанию интервал видимости – текущий квартал (квартал, в который попадает дата, считанная при старте программы из системных часов компьютера). Интервал видимости может быть установлен двумя способами – автоматически и вручную. Когда журнал вызывается на экран, интервал видимости автоматически устанавливается так, как определено в настройках: меню Сервис, команда Параметры, вкладка Журналы. Настройку можно изменить. В первых числах нового квартала, например, целесообразно изменить дату начала интервала. Для изменения интервала текущего журнала вручную используется команда Действия \ Интервал или кнопка Интервал на панели инструментов окна. Настройка действует только для текущего журнала и не сохраняется при закрытии окна. Изменение рабочей даты не влияет на интервал видимости.
3.2 Типовые операции.
Типовые операции – это механизм, предназначенный для автоматизированного ввода часто используемых хозяйственных операций. Создавать их и использовать надо тогда, когда готовых документов системы не хватает или они формируют проводки не соответствующие учетной политики принятой на предприятии. «1С: Бухгалтерия» позволяет бухгалтеру самостоятельно создавать типовые операции, тем самым, подстраивая систему под свои потребности. Можно выделить два этапа работы с типовой операцией:
1. Создание шаблона типовой операции. Выполняется один раз и требует определенных усилий.
2. Ввод операции с использованием шаблона. Выполняется многократно, значительно облегчает работу.
Для создания новой типовой операции:
откройте окно Операции \ Типовые операции или нажмите кнопку Типовые операции на панели Меню);
откройте группу, в которой будет расположена новая типовая операция, если требуется, создайте новую группу (Действия \ Новая группа или одноименная кнопка на панели инструментов окна);
введите новый элемент в список (кнопка Новая строка или Действия \ Новый);
перейдите в режим редактирования (Действия \ Редактировать или кнопка Редактировать); отредактируйте шаблон типовой операции и нажмите кнопку ОК.
Редактирование шаблона типовой операции заключается в определении правил заполнения реквизитов, заголовка операции и принадлежащих ей проводок. После того как в нижней части окна выбран реквизит, в верхней части окна в зоне Поле появляется его название. Если реквизит принадлежит заголовку операции, для начала редактирования щелкните по его названию в области Поле или нажмите SHIFT+F6. Для выбранного реквизита может быть указано конкретное значение, если оно постоянно для данного типа операции, например, код счета, субконто и т. д. Если реквизит может менять значение, то значение вводить не следует.
При использовании типовой операции программа будет «вести» пользователя по реквизитам в соответствии с правилами, заданными управляющим элементом Активизация:
• Не изменять – редактирование реквизита невозможно;
• Пропускать – при перемещении по реквизитам этот будет пропущен;
• Активизировать – реквизит обязательно перейдет в режим редактирования;
• Авто – решение об активизации принимает программа.
Во время ввода каждого реквизита операции на экране будет появляться комментарий системы, который можно заменить, введя свой текст в поле Подсказка.
Управляющие элементы «Копирование» и «Формула». Во многих операциях значения реквизитов в проводках повторяются. Например, при постановке на учет основного средства повторяется значение субконто. Для того чтобы не вводить повторяющуюся информацию дважды, используется управляющий элемент Копирование.

Рис. 15. Редактирование Шаблона типовой операции. В графе Поле
отображается название редактируемого в данный момент элемента формы.
Возможные значения:
• Авто – решение о копировании принимается программой,
• Не копировать – запрет на копирование (отключение режима Авто),
• Наименование реквизита - из предлагаемого списка выберите название реквизита, копию которого Вы хотите ввести в текущий реквизит, и укажите номер его проводки. Если проводка сложная, то указывается номер корреспонденции, а при копировании субконто – его вид.
Значения реквизитов типовой операции могут вычисляться. Формула записывается на встроенном языке системы «1С: Бухгалтерия». Формулы определяют, какие данные используются для расчета и какие действия над ними выполняются. Например, в формуле:
Пров(1).Сумма/1.2*0.2
реквизит Сумма первой проводки делится на 1.2 и умножается на 0.2. Оперативную подсказку по встроенному языку можно получить, если выбрать в меню Действия команду Синтаксис-Помощник или нажать одноименную кнопку. Имена реквизитов конкретных субконто можно узнать из документации или в Конфигураторе по командам Операции \ Конфигурация \ Справочники \ <Вид субконто>. После записи типовой операции в журнал она «забывает», каким способом создана, приобретает свойства операции, введенной вручную, и редактируется как обычная операция. Иногда проще удалить операцию с ошибкой и повторно ввести ее, используя типовую операцию. Если ошибка обнаружена в шаблоне типовой операции, откройте окно Типовые операции, войдите в режим редактирования, исправьте ошибку и сохраните шаблон. Для копирования типовой операции используется команда Копировать типовую (меню Действия) или одноименная кнопка.
|
|
|
|
|
Дата добавления: 2014-12-27; Просмотров: 814; Нарушение авторских прав?; Мы поможем в написании вашей работы!