
КАТЕГОРИИ:
Архитектура-(3434)Астрономия-(809)Биология-(7483)Биотехнологии-(1457)Военное дело-(14632)Высокие технологии-(1363)География-(913)Геология-(1438)Государство-(451)Демография-(1065)Дом-(47672)Журналистика и СМИ-(912)Изобретательство-(14524)Иностранные языки-(4268)Информатика-(17799)Искусство-(1338)История-(13644)Компьютеры-(11121)Косметика-(55)Кулинария-(373)Культура-(8427)Лингвистика-(374)Литература-(1642)Маркетинг-(23702)Математика-(16968)Машиностроение-(1700)Медицина-(12668)Менеджмент-(24684)Механика-(15423)Науковедение-(506)Образование-(11852)Охрана труда-(3308)Педагогика-(5571)Полиграфия-(1312)Политика-(7869)Право-(5454)Приборостроение-(1369)Программирование-(2801)Производство-(97182)Промышленность-(8706)Психология-(18388)Религия-(3217)Связь-(10668)Сельское хозяйство-(299)Социология-(6455)Спорт-(42831)Строительство-(4793)Торговля-(5050)Транспорт-(2929)Туризм-(1568)Физика-(3942)Философия-(17015)Финансы-(26596)Химия-(22929)Экология-(12095)Экономика-(9961)Электроника-(8441)Электротехника-(4623)Энергетика-(12629)Юриспруденция-(1492)Ядерная техника-(1748)
Создание списка пользователей
|
|
|
|
Организационные вопросы.
Если используется сетевая версия или за одним компьютером работают несколько человек, следует разграничить доступ пользователей к информационной базе. Редактирование списка пользователей производится в режиме Конфигуратор. Для этого в меню Администрирование надо выбрать пункт Пользователи. Добавление нового пользователя производится по общим правилам. В появившемся окне Свойства пользователя на вкладке Атрибуты надо занести Имя пользователя без пробелов, Полное имя и определить Рабочий каталог пользователя для хранения конкретных настроек. На вкладке Роль указывают набор Прав и вид Интерфейса. Для задания пароля в меню Действия надо выбрать пункт Изменить пароль.
5.2 Сохранение и восстановление данных.
Информационная база, с которой Вы работаете, может быть случайно повреждена в результате поломки оборудования, воздействия вируса или ошибок пользователя. Избежать потери данных позволяет ежедневное сохранение накопленной информации в сжатом виде – создание архивной копии базы данных. Архив можно размещать на жестком диске или/и на дискетах. Размер файла архива зависит от объема информационной базы. Для создания архивной копии: подготовьте место для записи архива (чистые, отформатированные дискеты или свободное место на жестком диске); завершите работу со всеми компонентами системы «1С: Предприятие»; запустите систему «1С: Бухгалтерия» в режиме Конфигуратор; выберите команду Администрирование \ Сохранить данные; в открывшемся окне укажите расположение и имя архива; нажмите кнопку Сохранить – архив будет записан и система сообщит об этом на табло. Восстановление данных следует производить только в том случае, если файлы данных оказались испорченными. Для восстановления данных: запустите Конфигуратор с той базой, которую надо восстановить; выберите в меню Администрирование команду Восстановить данные; воткрывшемся окне укажите нужный файл архива и нажмите кнопку Восстановить.
5.3 Создание новой информационной базы.
Система «1С: Бухгалтерия» может работать с несколькими информационными базами, что позволяет с помощью одной программы вести независимый учет бухгалтерских операций по нескольким организациям. Для создания новой информационной базы необходимо скопировать файл C:\Program Files\1Cv77\1sbdb в свой рабочий каталог и переименовать его.
5.4 Обновление форм отчетности.
Набор регламентированных отчетов поддерживается фирмой «1C» в актуальном состоянии по мере изменения нормативной базы и ежеквартально обновляется для зарегистрированных пользователей. Формы отчетности за новый квартал поставляются в виде саморазворачивающегося файла-архива с расширением .ехе. Имя файла соответствует периоду отчетности. Например, Rp07q1.exe содержит группу отчетов за 1-й квартал 2007 года. Для обновления форм отчетности откройте меню Отчеты и выберите команду Регламентированные отчеты; нажмите кнопку Загрузить; укажите файл с новыми отчетами и нажмите кнопку Открыть. Произойдет загрузка новых форм отчетности. В папке ExtForm, расположенной внутри папки с текущей информационной базой, будет создана папка с именем, отражающим период отчетности, например, Rp07q1.grp. В эту папку будет помещен набор регламентированных отчетов в виде отдельных файлов (внешних отчетов), имеющих расширение .ert. В папке с отчетами есть файл Rplist.t xt, в котором перечислены отчеты и соответствующие им имена файлов. Особое внимание следует обратить на файл 1sbinstr.txt, в котором находится инструкция по составлению отчетности.
5.5 Ввод входящих остатков.
Если автоматизация бухгалтерского учета начинается на действующем предприятии, то необходимо: ввести константы; заполнить справочники; при необходимости настроить план счетов; настроить типовые операции; ввести входящие остатки. Для ввода входящих остатков определите дату начала учета. Рекомендуется начинать ведение учета с начала года, квартала или месяца. Проверьте, чтобы квартал, которому принадлежит дата начала учета, входил в период рассчитанных итогов. При необходимости рассчитайте итоги до нужного периода. Дата ввода входящих остатков должна предшествовать дате начала учета. Это может быть последняя дата предыдущего года, квартала, месяца соответственно. Установите эту дату в качестве рабочей. Введите входящие остатки. Для этого создайте вручную операции с проводками на входящие суммы. Счет, по которому вводится остаток, корреспондирует со вспомогательным забалансовым счетом 00. Уставной капитал, например, вводится проводкой: Дт00 – Кт80. Входящие остатки обычно вводятся по самой «мелкой» аналитике.

Рис. 18. Форма Остатки взаиморасчетов.
5.5.1 Проверка входящих остатков.
После того, как все входящие остатки введены, следует убедиться в их соответствии реальным остаткам. Для этого необходимо установить период бухгалтерских итогов так, чтобы началом периода была дата начала учета в системе «1С: Бухгалтерия», затем надо составить оборотно - сальдовую ведомость за установленный период и проверить конечное сальдо на счете 00. Оно должно быть нулевым. Наличие конечного сальдо на счете 00 означает, что сумма дебетовых и кредитовых остатков не совпадает, значит, во введенных данных есть ошибка. Искать и исправлять ошибки можно с помощью детализации отчета. После того как введены входящие остатки, обычным образом вводятся в хронологическом порядке все операции от даты начала учета до текущей даты.
5.6 Ввод начальных остатков по налоговому учету.
Остатки по налоговому учету можно ввести и вручную, для этого достаточно ввести проводки на забалансовые счета налогового учета. Но в системе предусмотрено и автоматическое формирование начальных остатков налогового учета с помощью меню Налоговый учет \ Формирование и Контроль начальных остатков по налоговому учету. В открывшемся окне надо установить дату ввода остатков и, последовательно выбирая счета по кнопке Сформировать проводки, занести начальные остатки по всем счетам.
5.6.1 Заполнение налоговой декларации.
В состав конфигурации включена форма декларации по налогу на прибыль (меню Отчеты \ Регламентированные \ Налоговая отчетность \ Декларация о прибыли). Декларация может быть подготовлена вручную или с помощью автоматического заполнения показателей по данным налогового учета. В экранной форме тех листов декларации, для которых предусмотрено автоматическое заполнение, присутствует кнопка «Заполнить». После автоматического заполнения некоторые строки декларации можно, при необходимости, скорректировать вручную. Строки, выделенные зеленым цветом, недоступны для редактирования и рассчитываются однозначно на основании данных других строк декларации. После заполнения каждого листа (приложения) декларации необходимо его сохранять, так как данные, внесенные в него, могут использоваться другими листами (приложениями) декларации.
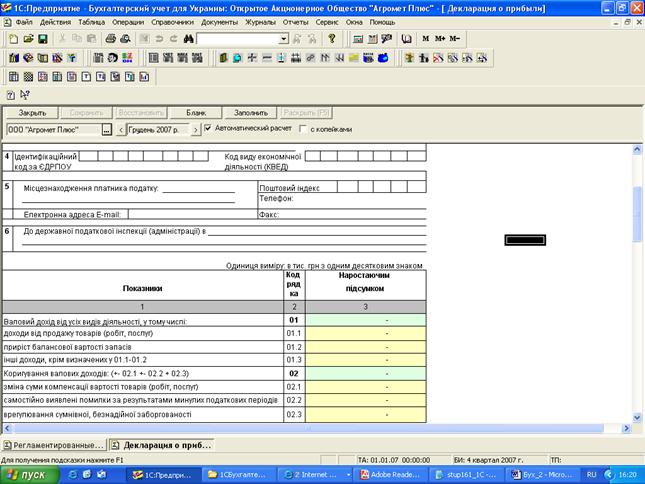
Рис. 19. Декларация о прибыли.
|
|
|
|
|
Дата добавления: 2014-12-27; Просмотров: 519; Нарушение авторских прав?; Мы поможем в написании вашей работы!