
КАТЕГОРИИ:
Архитектура-(3434)Астрономия-(809)Биология-(7483)Биотехнологии-(1457)Военное дело-(14632)Высокие технологии-(1363)География-(913)Геология-(1438)Государство-(451)Демография-(1065)Дом-(47672)Журналистика и СМИ-(912)Изобретательство-(14524)Иностранные языки-(4268)Информатика-(17799)Искусство-(1338)История-(13644)Компьютеры-(11121)Косметика-(55)Кулинария-(373)Культура-(8427)Лингвистика-(374)Литература-(1642)Маркетинг-(23702)Математика-(16968)Машиностроение-(1700)Медицина-(12668)Менеджмент-(24684)Механика-(15423)Науковедение-(506)Образование-(11852)Охрана труда-(3308)Педагогика-(5571)Полиграфия-(1312)Политика-(7869)Право-(5454)Приборостроение-(1369)Программирование-(2801)Производство-(97182)Промышленность-(8706)Психология-(18388)Религия-(3217)Связь-(10668)Сельское хозяйство-(299)Социология-(6455)Спорт-(42831)Строительство-(4793)Торговля-(5050)Транспорт-(2929)Туризм-(1568)Физика-(3942)Философия-(17015)Финансы-(26596)Химия-(22929)Экология-(12095)Экономика-(9961)Электроника-(8441)Электротехника-(4623)Энергетика-(12629)Юриспруденция-(1492)Ядерная техника-(1748)
Создание формы. Изменение схемы данных
|
|
|
|
Формы
СОЗДАНИЕ ФОРМ
Изменение схемы данных
Необходимость в изменении связей возникает, в частности, при изменении ключей в таблицах. Изменение ключа по составу, по типу, размеру его полей не может производиться до тех пор, пока не удалены связи таблицы в схеме данных.
При изменении типа данных для неключевых полей, но задействованных в связях таблицы, также предварительно необходимо удалить эти связи в схеме данных.
Для внесения изменений в схему данных необходимо:
• Закрыть все таблицы.
• Выполнить команду Сервис-Схема данных или нажать кнопку Схема данных на Панели инструментов.
Добавление таблиц выполняется при нажатии кнопки Добавить таблицу.
В окне Добавление таблицы выделить нужную таблицу и нажать кнопку Добавить.
Удаление связи осуществляется, если 1) связь отметить щелчком мыши 2) нажать правую кнопку мыши, вызывающую контекстное меню, затем 3) выполнить команду Удалить связь. Помеченную связь можно также удалить по команде Правка-Удалить или клавишей Del.
Удаление таблицы из схемы данных осуществляется в окне Схема данных. В этом окне надо удалить связи таблицы и для отмеченной таблицы выполнить команду Правка –Удалить или нажать Del.
Изменение параметров связи выполняется, если 1) связь отметить щелчком мыши, 2) нажать правую кнопку мыши, вызывающую контекстное меню, а затем 3) выполнить команду Изменить связь. Это можно сделать при помощи команды меню Связи - Изменить связь.
Если прользователя не удовлетворяет представление данных в виде таблицы, он может подготовить форму. В форме пользователь располагает данные на экране в порядке, требуемом ему для работы. В форме могут отображаться не все поля соотвествующих таблиц, и некоторые поля могут быть защищены от изменений.
По назначению различают следующие формы (рис.11).
| 1.Форма для ввода данных | Используется для отображения данных в БД. |
| 2. Кнопочная форма | Используется для открытия другие формы или отчеты БД. |
| 3.Пользовательское диалоговое окно | Используется для для ввода данных и выполнения действий, определяемых введенными данными. |
 Формы создаются на основе таблиц и запросов, т.е. формы присоединяются к таблицам и запросам. При каждом обновлении поля в форме автоматически корректируется соответствующее значение поля в таблице. Поэтому содержимое формы всегда соответствует информации в таблицах и запросах. Другие сведения, выводящиеся в форме, такие как заголовок, дата и номера страниц, сохраняются в макете формы. (Пример 1.)
Формы создаются на основе таблиц и запросов, т.е. формы присоединяются к таблицам и запросам. При каждом обновлении поля в форме автоматически корректируется соответствующее значение поля в таблице. Поэтому содержимое формы всегда соответствует информации в таблицах и запросах. Другие сведения, выводящиеся в форме, такие как заголовок, дата и номера страниц, сохраняются в макете формы. (Пример 1.)
 ПРИМЕР 1 (рис.12).
ПРИМЕР 1 (рис.12).
1.Графические элементы, такие как линии и прямоугольники, сохраняются в макете формы.
2. Данные поступают из полей в базовом источнике записей.
3. Результаты расчетов поступают из выражений, которые сохраняются в макете формы.
4. Поясняющий текст сохраняется в макете формы.
Связь между формой и ее источником записей создается при помощи графических объектов, которые называют элементами управления.
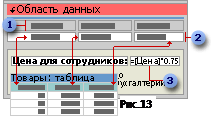 Основные элементы управления (рис.13): надпись и поле.
Основные элементы управления (рис.13): надпись и поле.
1. В надписях выводится поясняющий текст.
2. В полях отображаются данные из таблицы и вводятся данные в таблицу.
3. Поле использует выражение для расчета итогового значения.
В Access существует несколько видов форм, которые приведены в таблице 5.
Таблица 5
| Вид форм | Особенности |
| В столбец | Для каждой записи отводится отдельная страница формы. Подходит для записей с большим числом полей |
| Ленточная | Каждая запись размещается в одной строке таблицы. Позволяет видеть сразу несколько записей |
| Табличная | Имеет вид таблицы и выступает в качестве подчиненной формы в составных формах |
| Составная форма | Состоит из главной и подчиненной форм, которые отображают данные из таблиц, связанных отношением 1:М |
| Связанные формы | Состоит из главной и подчиненной форм, которые связаны отношением 1:М. Причем подчиненная форма существует в виде отдельного окна |
При создании формы необходимо:
1. В окне Базы данных выполнить команду Формы-Создать. В открывшемся окне Новая форма предлагаются различные режимы подготовки формы (см. рис.14).
В режиме Конструктор пользователь сам готовитформу. Конструктор — создание формы на основе пустого бланка при помощи инструментальных средств конструктора форм. Конструктор позволяет модифицировать готовые формы. Это средство позволяет создавать любые нестандартные формы.
Режим Автоформы (в Office 2010 отсутствует)обеспечивает быстрое оформление форм. Однако ограничиваются возможности оформления. Автоформа — автоматическое создание формы для всех полей одной таблицы с использованием одного из стандартных шаблонов.
Диаграмма — создание формы с диаграммой на основе выбранных полей таблицы с помощью мастера диаграмм.
 Сводная таблица — создание сводной таблицы Excel на основе таблиц или запросов Access с помощью мастера сводных таблиц.
Сводная таблица — создание сводной таблицы Excel на основе таблиц или запросов Access с помощью мастера сводных таблиц.
Мастер форм — создание формы любого вида с помощью мастера для одной таблицы или нескольких взаимосвязанных таблиц. В зависимости от значения формы мастер предлагает на выбор стандартные шаблоны и стили оформления формы. Имеется возможность выбирать поля таблиц, которые можно включить в форму.
2. После выбора режима подготовки формы необходимо указать таблицу или запрос, содержащие данные, на основе которых создается форма.
3. Нажать OK.
5.3 Создание формы в режиме «МАСТЕР ФОРМ»
В окне Новая форма нужно указать в качестве источника данных таблицу или запрос.
После нажатия ОК откроется новое окно Создание форм.
 В окне Создание форм необходимо перенести из окна Доступных полей в окно Выбранные поля имена тех полей, которые будут размещаться в форме (рис.15). При этом в форме могут присутствовать не все поля таблицы. На этом подготовка формы может быть закончена по кнопке Готово. При нажатии кнопки Далее можно продолжить подготовку и оформление формы.
В окне Создание форм необходимо перенести из окна Доступных полей в окно Выбранные поля имена тех полей, которые будут размещаться в форме (рис.15). При этом в форме могут присутствовать не все поля таблицы. На этом подготовка формы может быть закончена по кнопке Готово. При нажатии кнопки Далее можно продолжить подготовку и оформление формы.
После нажатие кнопки Далее откроется следующее окно Создание форм. В этом окне требуется выбрать внешний вид формы, а слева в окне Создание формы просмотреть шаблон вида формы.
При дальнейшим оформлении требуется нажать кнопку Далее.
В третьем окне Создание форм указывается стиль формы.
После нажатия Далее откроется следующий вариант окна Создание форм, в котором требуется указать имя формы, установить флажок открытия формы для просмотра или ввода данных, ответить Готово.
Откроется окно Форма1.
Бланк формы можно редактировать, дополнять, выводить на печать обычным способом.
|
|
|
|
|
Дата добавления: 2015-05-09; Просмотров: 723; Нарушение авторских прав?; Мы поможем в написании вашей работы!