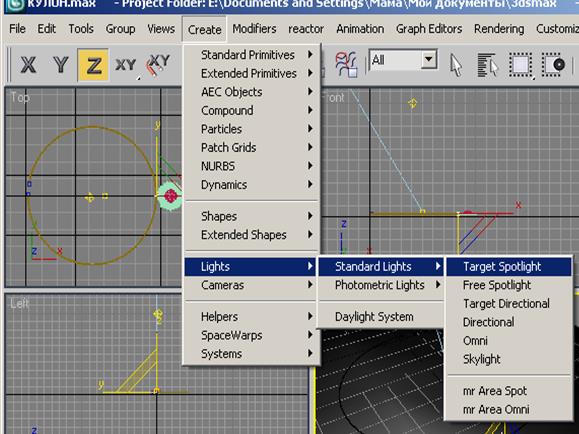КАТЕГОРИИ:
Архитектура-(3434)Астрономия-(809)Биология-(7483)Биотехнологии-(1457)Военное дело-(14632)Высокие технологии-(1363)География-(913)Геология-(1438)Государство-(451)Демография-(1065)Дом-(47672)Журналистика и СМИ-(912)Изобретательство-(14524)Иностранные языки-(4268)Информатика-(17799)Искусство-(1338)История-(13644)Компьютеры-(11121)Косметика-(55)Кулинария-(373)Культура-(8427)Лингвистика-(374)Литература-(1642)Маркетинг-(23702)Математика-(16968)Машиностроение-(1700)Медицина-(12668)Менеджмент-(24684)Механика-(15423)Науковедение-(506)Образование-(11852)Охрана труда-(3308)Педагогика-(5571)Полиграфия-(1312)Политика-(7869)Право-(5454)Приборостроение-(1369)Программирование-(2801)Производство-(97182)Промышленность-(8706)Психология-(18388)Религия-(3217)Связь-(10668)Сельское хозяйство-(299)Социология-(6455)Спорт-(42831)Строительство-(4793)Торговля-(5050)Транспорт-(2929)Туризм-(1568)Физика-(3942)Философия-(17015)Финансы-(26596)Химия-(22929)Экология-(12095)Экономика-(9961)Электроника-(8441)Электротехника-(4623)Энергетика-(12629)Юриспруденция-(1492)Ядерная техника-(1748)
Размещение камней на заготовке
Камни
КОЛЬЦО
КОЛЬЕ
Визуализация сцены
Главное меню: Rendering – Render – Render или нажать клавишу F9 для визуализации сцены.

Моделирование основы для колье
1. В окне Front (Вид спереди) создайте цилиндр на основе стандартных примитивов.
Cylinder: Radius = 0,3, Height = 250, Height Segments = 50.
2. Применить модификатор Bend (Изгиб) с углом Angle = 3500.
3. Создание окончаний для основы колье.
Sphere: Radius = 1.
 Используя команду Move (Перемещение), поместить созданную сферу на разомкнутый край. Затем клонировать эту сферу и поместить на второй край.
Используя команду Move (Перемещение), поместить созданную сферу на разомкнутый край. Затем клонировать эту сферу и поместить на второй край.
Моделирование подвески
Создать Torus Knot (Тороидальный Узел), используя в командной строке усложненные примитивы (Extended Primitives) с параметрами, показанными на рисунке. В результате – «ШИШКА».
 Масштабировать полученный объект, как показано в диалоговом окне, которое вызывается с помощью щелчка правой кнопкой мыши на иконке команды Select and Scale (Выбрать и масштабировать) в стандартной панели инструментов.
Масштабировать полученный объект, как показано в диалоговом окне, которое вызывается с помощью щелчка правой кнопкой мыши на иконке команды Select and Scale (Выбрать и масштабировать) в стандартной панели инструментов.
Создание ушка для цепочки
В окне Front создать тор с пропорциональными для подвески и основы размерами. Переместить этот тор так, как показано на рисунке.
Создать кристалл любым известным способом и поместить в центр подвески. Все отредактировать. Сохранить работу!

Создание материалов
Здесь описано создание материалов самым элементарным способом. По усмотрению проектировщика, материалы могут быть созданы на основе Mental Ray или VRay.
1. Создание «золота» (см рисунок).
Параметры Diffuse (Рассеивание) задать следующие:
Red = 245, Green = 179, Blue = 3.
2. Создание материала для вставки (см. рисунок).
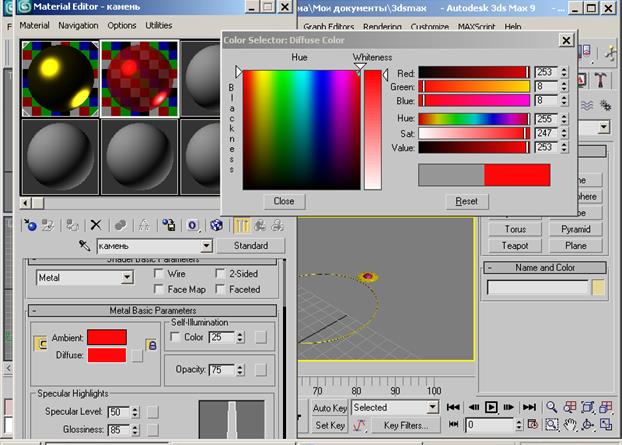
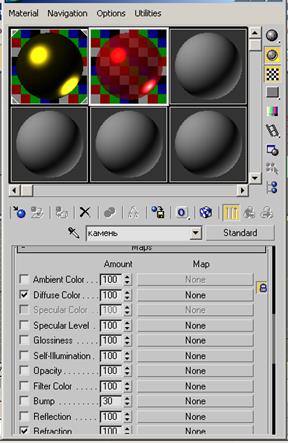
Создание освещения
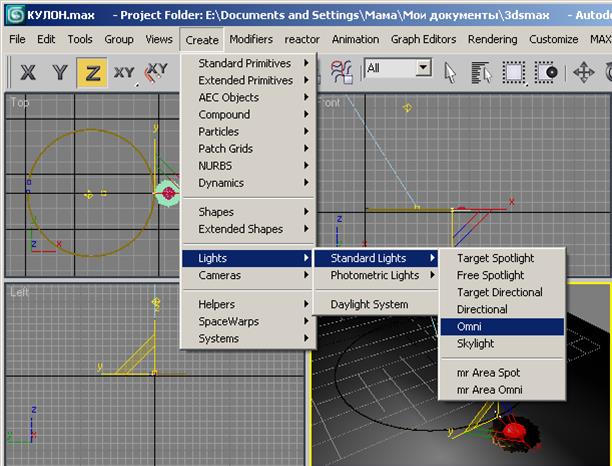
В окне Tор поместить источник света в центре ювелирного украшения, затем переместить командой Move по оси Z на высоту, равную 100.
Добавление направленного прожектора.
|
Поместить прожектор, как показано на рисунке.
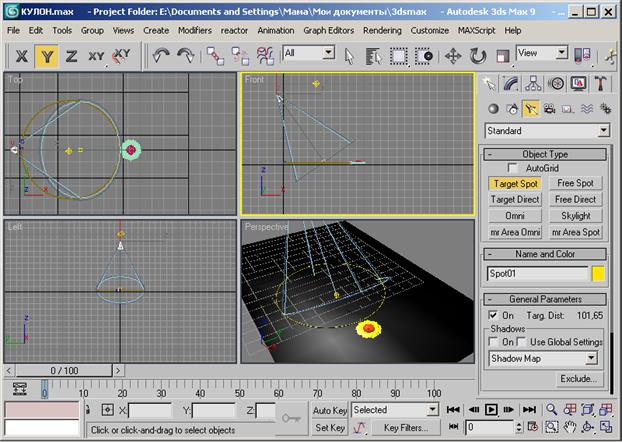
В данном уроке предложен проект одного из возможных ювелирных изделий с анимацией. Данный проект разработал студент П. Рыхлов.
 Первым делом создайте четыре опорных элемента: линию, квадрат треугольник и овальное сечение. Линия и сечение создаются с помощью инструмента Create\Shapes\Line, треугольник – Create\Shapes\Ngon, квадрат - Create\Shapes\Rectangle. Параметры и соразмерность элементов смотрите на рисунках.
Первым делом создайте четыре опорных элемента: линию, квадрат треугольник и овальное сечение. Линия и сечение создаются с помощью инструмента Create\Shapes\Line, треугольник – Create\Shapes\Ngon, квадрат - Create\Shapes\Rectangle. Параметры и соразмерность элементов смотрите на рисунках.


 Для преобразования линии в три измерения проделайте следующие действия: перейдите на командную панель Modify, раскройте режим отладки подобъектов нажатием на значке + рядом с надписью Line в окне Modifier Stack, выберите подобъект Vertex. После чего выделяйте и манипулируйте ставшими доступными вершинами при помощи инструментов Select and Move и Select and Rotate (соответственно изображены на рисунках) главной панели инструментов. Выполняя манипуляции с вершинами, ориентируйтесь на рисунки на следующей странице. После того как редактирование линии завершено закройте режим обращения к подобъектам. Закрывать режим обращения к подобъектам следует нажатием левой кнопки мыши на имени, расположенном рядом со знаком + в окне Modifier Stack.
Для преобразования линии в три измерения проделайте следующие действия: перейдите на командную панель Modify, раскройте режим отладки подобъектов нажатием на значке + рядом с надписью Line в окне Modifier Stack, выберите подобъект Vertex. После чего выделяйте и манипулируйте ставшими доступными вершинами при помощи инструментов Select and Move и Select and Rotate (соответственно изображены на рисунках) главной панели инструментов. Выполняя манипуляции с вершинами, ориентируйтесь на рисунки на следующей странице. После того как редактирование линии завершено закройте режим обращения к подобъектам. Закрывать режим обращения к подобъектам следует нажатием левой кнопки мыши на имени, расположенном рядом со знаком + в окне Modifier Stack.
Вид главной линии в окне проекции Left

Вид элементов в окне проекции Perspective.

Далее следует создать объект Loft, который собственно и будет основой кольца. Выделите основную линию, затем на командной панели Сreate в категории Geometry раскройте список с названием типа объектов Standart Primitives и выберите в нем тип объектов Compound Objects. Ниже появится панель инструментов, на которой нужно выбрать объект Loft. Затем следует ряд нехитрых операций: нажмите кнопку Get Shape и укажите на квадрат, после чего в счетчике Path введите значение 15, нажмите кнопку Get Shape и снова укажите на квадрат, далее введите в счетчике Path значение 30, нажмите кнопку Get Shape и укажите на овальное сечение, и снова – Path: 60, Get Shape, указать овальное сечение, Path: 80, Get Shape, указать треугольник. Затем раскройте свиток Skin parameters и в счетчике Path Steps задайте  значение 10. Заготовка готова.
значение 10. Заготовка готова.



 После создания заготовки переходим на командную панель Modify.
После создания заготовки переходим на командную панель Modify.  Раскройте режим отладки подобъектов нажатием на значке + рядом с надписью Loft в окне Modifier Stack. Выберите подобъект Shape, после чего он подсветится желтым цветом. В окне проекции Perspective на заготовке появятся белые линии – сечения (Shapes), заданные Вами при создании заготовки (показаны на рисунке справа). С помощью инструмента Select and Rotate главной панели инструментов выделяйте и поворачивайте сечения, пока не сформируются плавные переходы от сечения к сечению и нормальная форма шинки. Закройте режим обращения к подобъектам. Затем на командной панели
Раскройте режим отладки подобъектов нажатием на значке + рядом с надписью Loft в окне Modifier Stack. Выберите подобъект Shape, после чего он подсветится желтым цветом. В окне проекции Perspective на заготовке появятся белые линии – сечения (Shapes), заданные Вами при создании заготовки (показаны на рисунке справа). С помощью инструмента Select and Rotate главной панели инструментов выделяйте и поворачивайте сечения, пока не сформируются плавные переходы от сечения к сечению и нормальная форма шинки. Закройте режим обращения к подобъектам. Затем на командной панели  Modify раскройте свиток Deformations. Выберите деформацию Scale. В появившемся окне отключите символ с замком, расположенный в верхнем левом углу окна. Затем преобразуйте линии графика, как показано на рисунках снизу и сверху на следующей странице.
Modify раскройте свиток Deformations. Выберите деформацию Scale. В появившемся окне отключите символ с замком, расположенный в верхнем левом углу окна. Затем преобразуйте линии графика, как показано на рисунках снизу и сверху на следующей странице.
Комментарии к цифрам на рисунках:
1. Кнопка добавления на график вершин. При задерживании на ней нажатой левой кнопки мыши раскроется выбор добавления вершины. Второй вариант – вершина Безье, формирующая плавный переход от точки к точке, как показано на рисунках.
2. Инструмент перемещения вершин.
3. Кнопка выбора оси, на которую непосредственно влияет график. Красная – ось Х, зеленая – ось У.


После всех преобразований должна получиться фигура, показанная на рисунке справа.
Вам будет предложен способ создания камней методом линейного каркаса, но Вы можете создать и свои камни.
1. В окне проекции Front нарисуйте половину контура каплевидной огранки при помощи инструмента Create\Shapes\Line.
2. Перейдите на командную панель Modify. В окне Modifier Stack раскройте + рядом именем Line, и выберите подобъект Spline. Выделите половину контура, прокрутите меню панели Modify вниз, найдите команду Mirror и включите два флажка, относящихся к ней – Copy и About Pivot. После чего нажмите на кнопке Mirror. Если отраженная половина контура не попала в стык с первоначальной, перетащите ее по оси Х таким образом, чтобы либо верхние, либо нижние вершины совпали. Затем выберите подобъект Vertex в окне Modifier Stack, выделите крайние верхние вершины, нажмите правой кнопкой мыши в окне проекции и в раскрывшемся четвертичном меню выберите команду Fuse Vertisies. То же самое произведите с крайними нижними вершинами.
3. Нажмите правой кнопкой мыши в окне проекции, выберите команду Create Line и нарисуйте следующий элемент (показан на рисунке 3). По аналогии с контуром отразите этот элемент, учитывая команду Fuse Vertisies.
4.  Раскройте команду основного меню Customize, выберите команду Grid and Snap Settings. Параметры показаны на рисунке 4 (после настройки параметров привязки один раз, к ним возвращаться не обязательно, они будут действовать до открытия нового файла). Включите привязку на главной панели инструментов, затем нажмите в окне проекции правую кнопку мыши, выберите команду Create Line и, привязываясь к вершинам, нарисуйте элементы, показанные на рисунках 4.
Раскройте команду основного меню Customize, выберите команду Grid and Snap Settings. Параметры показаны на рисунке 4 (после настройки параметров привязки один раз, к ним возвращаться не обязательно, они будут действовать до открытия нового файла). Включите привязку на главной панели инструментов, затем нажмите в окне проекции правую кнопку мыши, выберите команду Create Line и, привязываясь к вершинам, нарисуйте элементы, показанные на рисунках 4.
5.  Сделайте копию контура при помощи инструмента Select and Move главной панели инструментов и зажатой клавиши Shift на клавиатуре.
Сделайте копию контура при помощи инструмента Select and Move главной панели инструментов и зажатой клавиши Shift на клавиатуре.
6. Опираясь на описанные действия попытайтесь нарисовать павильон, иллюстрации этапов показаны на рисунках 6.
7. Разместите вершины по уровням, чтобы сформировать высоты короны и павильона. Рисунки 7.
8. Совместите павильон и корону и постройте рундист, используя команду Create Line и привязку. Этапы показаны на рисунках 8.
9. Последовательно примените к готовой конструкции модификаторы:
- Surface, параметры – Threshold: 0,01; Steps: 0; если объект получился черным, включите флажок Flip Normals;
- Cap Holes
-Smooth.
Камень готов.




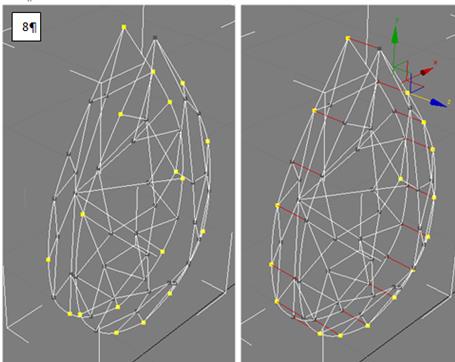
Камень круглой формы отличается от камня каплевидной формы только более упрощенным методом создания:
1. Создайте в окне проекции Front объект Create\Shapes\Ngon с параметрами Sides: 16; а затем на командной панели Create отключите флажок Start New Shape и после этого создайте внутри многоугольника, опираясь на перекрестие его осей координат, объект Create\Shapes\Star с параметрами Points: 8. Старайтесь повторять рисунок.
2. А дальше, опираясь на пункты с 5 по 9 описания создания каплевидной огранки, завершите бриллиант.
Иллюстрации этапов приведены на следующих страницах.









 Создайте объект Create\Geometry\Cylinder, относящийся к типу Standart Primitives, таким образом, чтобы его диаметр был чуть больше диаметра круглого камня, а высота около трех высот круглого камня. После этого кликните на вновь созданном цилиндре правой кнопкой мыши и в раскрывшемся списке выберите команду Convert to\Editable Poly. В правой части экрана автоматически раскроется командная панель Modify. В окне Modifier Stack нажмите на + и в списке выберите подобъект Polygon (рисунок справа).
Создайте объект Create\Geometry\Cylinder, относящийся к типу Standart Primitives, таким образом, чтобы его диаметр был чуть больше диаметра круглого камня, а высота около трех высот круглого камня. После этого кликните на вновь созданном цилиндре правой кнопкой мыши и в раскрывшемся списке выберите команду Convert to\Editable Poly. В правой части экрана автоматически раскроется командная панель Modify. В окне Modifier Stack нажмите на + и в списке выберите подобъект Polygon (рисунок справа).

 Выделите круглое основание цилиндра, на командной панели Modify найдите инструмент Extrude (расположение показано на рисунке справа), нажмите эту кнопку, наведите курсор на выделенное основание и, нажав левую кнопку мыши, вытяните основание еще на треть вперед. Закройте режим обращения к подобъектам.
Выделите круглое основание цилиндра, на командной панели Modify найдите инструмент Extrude (расположение показано на рисунке справа), нажмите эту кнопку, наведите курсор на выделенное основание и, нажав левую кнопку мыши, вытяните основание еще на треть вперед. Закройте режим обращения к подобъектам.
При помощи инструмента Select and Uniform Scale главной панели инструментов установите соразмерность всех элементов, что Вы можете увидеть на рисунке снизу.
Цифрами на рисунке обозначены:
1. Бриллиант
2. Цилиндр 


 Для начала следует задать область, на которой будут расположены вставки. Для этого выделите заготовку кольца, кликните на ней правой кнопкой мыши, и выберите команду Convert to\Editable Mesh. После этого на появившейся командной панели Modify, раскройте список обращения к подобъектам и выберите подобъект Face. После этого приступаем к выделению необходимой области, выделение производится при помощи любого инструмента, включающего в себя эту функцию, и зажатой клавише Ctrl на клавиатуре. Выделяйте каждую грань (Face) по отдельности описанным способом. Для удобства можете включить режим показа граней в окне проекции, нажав правой кнопкой на имени окна проекции и выбрав команду Edged Faces. Если грани не очень длинные, выделяйте их через одну. Не выделяйте грани слишком плотно – это может повлечь путаницу в расположении ставок. Пример выделения показан на правом нижнем рисунке.
Для начала следует задать область, на которой будут расположены вставки. Для этого выделите заготовку кольца, кликните на ней правой кнопкой мыши, и выберите команду Convert to\Editable Mesh. После этого на появившейся командной панели Modify, раскройте список обращения к подобъектам и выберите подобъект Face. После этого приступаем к выделению необходимой области, выделение производится при помощи любого инструмента, включающего в себя эту функцию, и зажатой клавише Ctrl на клавиатуре. Выделяйте каждую грань (Face) по отдельности описанным способом. Для удобства можете включить режим показа граней в окне проекции, нажав правой кнопкой на имени окна проекции и выбрав команду Edged Faces. Если грани не очень длинные, выделяйте их через одну. Не выделяйте грани слишком плотно – это может повлечь путаницу в расположении ставок. Пример выделения показан на правом нижнем рисунке.
После того как необходимые грани выделены НИ В КОЕМ СЛУЧАЕ не нажимайте левой кнопкой мыши в окне проекции – это приведет к потере выделения, а просто закройте режим обращения к подобъектам.
 Следующим этапом будет расстановка цилиндров и бриллиантов на выделенной области. Выберите цилиндр, на командной панели Create в категории Geometry раскройте список с названием типа объектов Standart Primitives и выберите в нем тип объектов Compound Objects. На появившейся ниже панели выберите объект Scatter, нажмите на кнопке Pick Distribution Object и укажите на заготовку кольца.
Следующим этапом будет расстановка цилиндров и бриллиантов на выделенной области. Выберите цилиндр, на командной панели Create в категории Geometry раскройте список с названием типа объектов Standart Primitives и выберите в нем тип объектов Compound Objects. На появившейся ниже панели выберите объект Scatter, нажмите на кнопке Pick Distribution Object и укажите на заготовку кольца.
Настройте следующие параметры объекта Scatter: в свитке Scatter Object включите флажки Perpendicular и Use Selected Faces Only, а также переключите параметр Distribute Using в положение All Face Centers. Затем раскройте свиток Display и включите флажок Hide Distribution Object. То же самое проделайте с бриллиантом.
 Затем выделите заготовку, на командной панели Create в категории Geometry выберите объект ProBoolean. На появившейся панели нажмите кнопку Start Picking и укажите объект Scatter, созданный из цилиндров.
Затем выделите заготовку, на командной панели Create в категории Geometry выберите объект ProBoolean. На появившейся панели нажмите кнопку Start Picking и укажите объект Scatter, созданный из цилиндров.
Большой камень просто положите на верхнюю нишу заготовки, используя инструменты Select and Move и Select and Rotate главной панели инструментов.
Готовое расположение камней показано на рисунке справа.
 Материалы
Материалы
Для придания кольцу большей выразительности выполните на нем гравировку.
Гравировка выполняется точным наложением текстуры с надписью или рисунком.
Начинать наложение гравировки следует с применения к заготовке кольца модификатора Unwrap UVW. Рассмотрим настройку необходимых параметров. Вид параметров приведен на рисунке справа на следующей странице.
Первым делом раскройте режим отладки подобъектов модификатора и выберите подобъект Face. Затем выделите грани внешней стороны шинки (пример показан на рисунках слева, выделение отмечено красным) удобным Вам способом: поочередно выделяя каждую грань с зажатой клавишей Ctrl или выделив необходимую область рамочкой (во втором случае Вам придется зажать клавишу Alt на клавиатуре и также рамочкой снять побочное выделение с верхней части заготовки).

 После того как выделение закончено, нажмите кнопку Cylindrical в свитке Map Parameters, чтобы образовать координаты расположения текстуры. Поверните в окне проекции появившийся цилиндр таким образом, чтобы зеленая линия была ориентирована наверх (смотрите нижний правый рисунок).
После того как выделение закончено, нажмите кнопку Cylindrical в свитке Map Parameters, чтобы образовать координаты расположения текстуры. Поверните в окне проекции появившийся цилиндр таким образом, чтобы зеленая линия была ориентирована наверх (смотрите нижний правый рисунок).
 Затем нажмите кнопку Edit… в свитке Parameters. В появившемся окне нажмите на раскрывающемся списке в верхней части окна (показано на рисунке 1), в списке укажите Pick Texture, в раскрывшемся окне выберите Bitmap и найдите путь к предоставленной текстуре “кольцо Bump.JPG”. В поле, ограниченном синей жирной линией появится изображение с буквами. Затем с помощью инструментов Move и Rotate этого окна переместите выделенные и оставшиеся грани так, как показано на рисунке 2. Имейте ввиду, что выделенные грани должны совпасть с надписью, а также то, что для перемещения оставшихся граней лучше всего переключить режим отладки подобъектов в положение Vertex, выделить оставшиеся грани, переместить их за область, обведенную синей жирной линией, потом вернуть режим отладки подобъектов в положение Face и завершить компановку.
Затем нажмите кнопку Edit… в свитке Parameters. В появившемся окне нажмите на раскрывающемся списке в верхней части окна (показано на рисунке 1), в списке укажите Pick Texture, в раскрывшемся окне выберите Bitmap и найдите путь к предоставленной текстуре “кольцо Bump.JPG”. В поле, ограниченном синей жирной линией появится изображение с буквами. Затем с помощью инструментов Move и Rotate этого окна переместите выделенные и оставшиеся грани так, как показано на рисунке 2. Имейте ввиду, что выделенные грани должны совпасть с надписью, а также то, что для перемещения оставшихся граней лучше всего переключить режим отладки подобъектов в положение Vertex, выделить оставшиеся грани, переместить их за область, обведенную синей жирной линией, потом вернуть режим отладки подобъектов в положение Face и завершить компановку.



Что касается собственно материалов, то ниже приведены иллюстрации с описанием параметров материалов.
1. Материал для заготовки кольца
2. Материал для большого камня
3. 
|

 Материал для вставок
Материал для вставок

Текстура внешней среды находится в папке C:\Program Files\Autodesk\3d max 2008\maps\HDRs\Desk_Sm_Blurry.hdr
Для задания текстуры внешней среды нажмите клавишу 8 на клавиатуре. Появится окно Environment and Effects, в котором нажмите на кнопку с надписью None, в появившемся списке выберите карту Bitmap и укажите путь к текстуре (он прописан на предыдущей странице). Затем перетащите только что заданную текстуру в любую ячейку редактора материалов, в появившемся окне выберите вариант Instance и уже в редакторе материалов, в раскрывающемся списке Mapping свитка Coordinates, укажите тип Spherical Environment.
|
|
Дата добавления: 2015-06-04; Просмотров: 425; Нарушение авторских прав?; Мы поможем в написании вашей работы!