
КАТЕГОРИИ:
Архитектура-(3434)Астрономия-(809)Биология-(7483)Биотехнологии-(1457)Военное дело-(14632)Высокие технологии-(1363)География-(913)Геология-(1438)Государство-(451)Демография-(1065)Дом-(47672)Журналистика и СМИ-(912)Изобретательство-(14524)Иностранные языки-(4268)Информатика-(17799)Искусство-(1338)История-(13644)Компьютеры-(11121)Косметика-(55)Кулинария-(373)Культура-(8427)Лингвистика-(374)Литература-(1642)Маркетинг-(23702)Математика-(16968)Машиностроение-(1700)Медицина-(12668)Менеджмент-(24684)Механика-(15423)Науковедение-(506)Образование-(11852)Охрана труда-(3308)Педагогика-(5571)Полиграфия-(1312)Политика-(7869)Право-(5454)Приборостроение-(1369)Программирование-(2801)Производство-(97182)Промышленность-(8706)Психология-(18388)Религия-(3217)Связь-(10668)Сельское хозяйство-(299)Социология-(6455)Спорт-(42831)Строительство-(4793)Торговля-(5050)Транспорт-(2929)Туризм-(1568)Физика-(3942)Философия-(17015)Финансы-(26596)Химия-(22929)Экология-(12095)Экономика-(9961)Электроника-(8441)Электротехника-(4623)Энергетика-(12629)Юриспруденция-(1492)Ядерная техника-(1748)
Методические разработки практических занятий
|
|
|
|
ГБОУ ВПО ВГМУ
Выполнениее
Выполнение
Выполнение
Выполнение
1. Перейти на вкладку Ссылки и обратиться к кнопкам группы Ссылки и списки литературы.

2. Нажать кнопку Вставить ссылку и выбрать команду Добавить новый источник.
3. В окне создания источника выбрать тип источника. Это может быть книга, раздел книги, журнальная статья, статья в периодическом издании, веб-узел, дело, материалы конференции, интервью, фильм, спектакль, аудиозапись и т.д.
Заполняются поля списка литературы: название, автор, год и город выпуска, издательство. Обратите внимание, что эти поля могут изменяться, в зависимости от типа источника. Также имеет значение, какой стиль списка литературы выбран. По-умолчанию используется ГОСТ, однако вы также может выбрать ISO 690, Turabian, MLA, APA, Chicago, GB7714, SIST02 и другие.
Заполните следующие поля окна Создать источник:
Тип источника — Книга;
Язык — Русский;
Автор — Бондаренко Ю.Б.;
Название — Самоучитель Office 2007:
Год – 2007
Город — Санкт-Петербург;
Издательство — Питер:
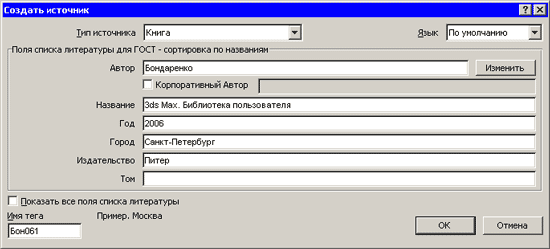
Если обязательных полей недостаточно, установите флажок "Показать все поля списка литературы", чтобы отобразить дополнительные поля. Среди них фамилия редактора, число томов, количество страниц, стандартный номер и прочее.
4. Если в процессе работы над текстом необходимо снова вставить ссылку на то же издание, просто выберите его из списка "Вставить ссылку", куда помещаются все источники, с которыми вы работаете в рамках текущего документа.
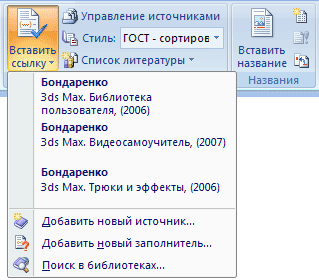
5. Для просмотра созданного списка и выбора нужных источников вызовите Окно управления источниками. Для этого нажмите кнопку Управление источниками на панели Ссылки и списки литературы.
В окне управления источниками можно выполнять поиск среди литературы, сортировать книги и другие источники по названию, по имени автора, по году выпуска и по другим критериям. Также непосредственно из этого окна можно создавать новые источники и редактировать имеющиеся.
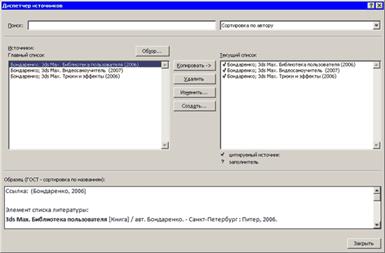
6. Для автоматического добавления в документ списка литературы нажмите кнопку Список литературы и выберите в раскрывающемся меню команду Вставить список литературы или можно выбрать один из вариантов оформления ссылок: как Список литературы или как Цитируемые труды. Для изменения оформления этого списка и полей, которые будут в него вынесены, можно использовать меню Стиль. Список литературы добавляется в текущую позицию текстового курсора.
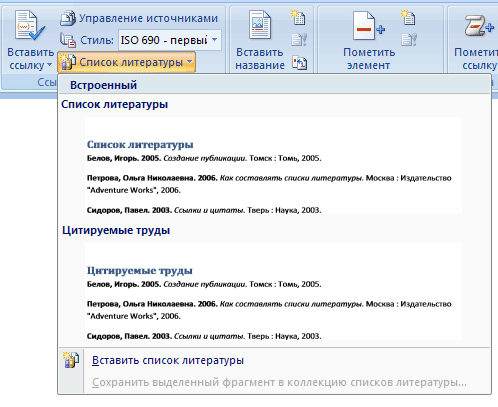
Задание 26. Создание составных документов. Слияние документов
Часто приходится изготавливать серию однотипных документов, имеющих по существу одинаковое содержание, но предназначенных, например, для рассылки различным лицам или организациям во множество адресов. Можно существенно сэкономить время изготовления таких документов, если воспользоваться механизмом слияния двух документов - основного документа и источника данных.
Основной документ может быть документом на бланке, конвертом или почтовой наклейкой и содержит информацию одинаковую для всей серии документов. В качестве основного документа можно использовать новый или уже имеющийся документ. В основной документ можно помещать текст, таблицы, рисунки и другие сведения, общие для всех конечных документов. После этого в основной документ добавляются так называемые поля слияния, которые определяют, в каком месте размещать переменные данные из источника данных. При слиянии основного документа с источником данных поля слияния заменяются соответствующими данными из источника данных.
На основе таблицы со сведениями об адресатах создайте надписи на серии почтовых конвертов путем слияния основного документа с источником данных. Отберите для надписей лишь те данные, которые соответствуют заданному условию (Рис 13).
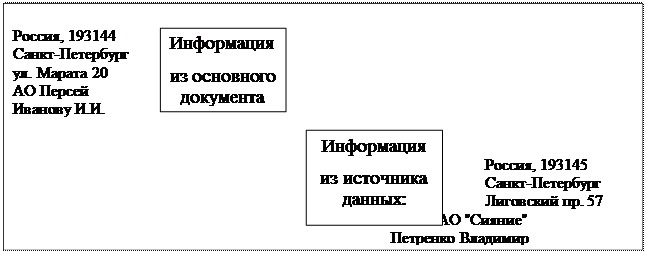 |
Рис. 13. Схема почтового конверта
1. Откройте новый документ Word и создайте в нем таблицу с данными для слияния. Для этого в меню Вставка → Таблица → Вставить таблицу вставьте таблицу размером 6´7. Занесите в таблицу данные в соответствии с Таблицей 3. Сохраните документ с таблицей данных под именем Таблица3.doc.
Таблица с данными для форматирования надписей на конвертах
Таблица 3.
| Название фирмы | Год создания | Направление деятельности | Индекс | Адрес в Санкт-Петербурге | ФИО гендиректора | Кредитоспособность |
| ТОО "Алекс" | Автозапчасти и комплектующие | Невский пр., д. 43 | Григорьев Анатолий Сергеевич | Нет | ||
| АОЗТ "Волк" | Продукты питания | Загородный пр., д.24 | Иванов Александр Олегович | Да | ||
| АО "Сияние" | Парфюмерия | Лиговский пр., д. 57 | Петренко Владимир Анатольевич | Да | ||
| ТОО "Фион" | Одежда | Суворовский пр., д.35 | Смирнов Ефрем Павлович | Нет | ||
| АО "Яхонт" | Драгоценности | ул. Пушкинская, д. 8 | Дмитриев Леонтий Борисович | Да |
2. Откройте еще один новый документ Word и выберите на ленте Главного меню значок Рассылки кнопк у Начать слияние → Пошаговый мастер слияния. Появится диалоговое окно Слияние.
На шаге 1: Выберите тип создаваемого документа - Конверты,. затемщелкните на кнопке Далее. Открытие документа.
3. Находясь в окне Слияние, для получения данных щелкните на кнопке Изменить макет документа и в поле Изменить макет документа войдите в Параметры конверта.
4. Появится окно Параметры конверта. Установите размер конверта равным 10 и выберите шрифт для текста, нажмите ОК. На экране получите документ в виде конверта.
5. В окне Адрес на конверте введите в область Образец адреса необходимые текстовые строки и вставьте поля слияния по следующему образцу:
Россия (введите с клавиатуры)
<<Индекс>> (щелкните на кнопке Вставить поле слияния и из списка выберите поле Индекс)
Санкт-Петербург (введите с клавиатуры)
<<Адрес_в_Санкт-Петербурге>> (поле слияния)
<<Название_фирмы>> (поле слияния)
Уважаемый (введите с клавиатуры)
<<ФИО_ген_директора >> (поле слияния)
6. В поле Объединение щелкните на пункте Отбор Записей, а в диалоговом окне Отбор записей установите следующие ограничения:
· фирма должна существовать не менее 5 лет, то есть с 1993 года.
· Фирма должна заниматься определенным видом деятельности, т. е. поле Направление деятельности не может быть пустым.
· необходимо проверить кредитоспособность фирмы, она должна быть надежным партнером (в графе кредитоспособность должно быть "да").
Например, в списке Поле выберите позицию Год создания; в списке Оператор выберите позицию Меньше; в поле Значение введите 1993. Подтвердить выбор - Ok.
7. Для ввода обратного адреса - общего для всех конвертов закройте окно Слияние, и после установки параметров в диалоговом окне Отбор записей введите обратный адрес в левый верхний угол конверта.
8. На шаге 2: происходит выбор получателей. Для этого, нажав на кнопку Обзор, найдите и откройте файл Таблица 3.doc.
9. На шаге 3 происходит разработка конверта. В окне Блок адреса поставьте галочку в окне:
ü Вставить имя получателя в формате - выбрать формат;
ü Вставить название организации;
ü Вставить почтовый адрес;
ü Всегда включать в адрес страну;
ü Форматировать адрес в соответствии со страной доставки.
10. Нажмите ОК.
11. Чтобы сформировать строку приветствия, нажмите на кнопку Строка приветствия. Нажав на кнопку Д ругие элементы, выберите Поля адреса или Поля базы данных.
12. На шаге 4 происходит Просмотр конвертов. На этом шаге можно задать условия получения писем, отфильтровав данные через меню Изменить список. Для этого в окне Получатели слияния задать условия фильтрации, например, выбрать только кредитоспособные фирмы (в поле Кредитоспособность выбрать условие «Да»).
13. На шаге 5 Завершение слияния и корректировка. Просмотрите результат объединения, Вы должны увидеть, что создались новые документы: шаблон конверта и документ Конверты. Слияние должно произойти только с данными таблицы, отвечающими поставленным условиям.
14. На шаге 6 можно произвести печать полученных в результате слияния документов, нажав на значок Печать, или вернуться назад и изменить условия слияния.
15. Сохраните новые документы под своими именами.
Задание 24. Список литературы
Следующий элемент текста, необходимый всем писателям рефератов, дипломов, …— это список литературы. Когда вы пишете серьезный документ, в котором собраны цитаты, ссылки и мысли из множества других книг, принято указывать, откуда вы взяли эту информацию. Более того, если вы напишете научную работу или диплом и не приложите к ней список использованной литературы, никто просто не станет читать такую работу.
Для вставки списка литературы используется группа Ссылки и списки литературы с вкладки Ссылки. В этой группе можно обнаружить следующие команды:
Ø Вставить ссылку — вставляет в текст ссылку на цитату или раздел из источника (книги, статьи или другого информационного издания).
Ø Управление источниками.| — создает список источников (книг, журналов, статей в сети Интернет и других информационных изданий).
Ø Стиль; — позволяет выбрать стиль, в котором будет составлен список литературы. В списке перечислены практически все известные, широко используемые международные стандарты.
Ø Список литературы — формирует список литературы или цитируемых трудов
1. Щелкните на кнопке Управление источниками. На экран будет выведено окно Диспетчер источников. Поскольку вы еще не создавали источники, списки в этом окне будут пустыми. Щелкните на кнопке Создать.... На экран будет выведено окно создания источника. В этом окне надо заполнить несколько полей:
· Тип источника — выберите в раскрывающемся списке Книга;
· Язык — выберите в раскрывающемся списке Русский;
· Автор — введите Волков В.Б.;
· Название — введите Понятный самоучитель Excel 2007:
· Год – 2007
· Город — Санкт-Петербург;
· Издательство — Питер:
· Том — 1.
Щелкните на кнопке О К, и книга будет добавлена сразу в два списка: Главный список и Текущий список. Обратите внимание, что в главном списке вы можете накапливать литературу, которую будете использовать и в других документах (книгах). Список литературы, который будет вставлен в текущий документ, будет сформирован из списка Текущий список.
2. Таким же образом добавьте к списку еще одну книгу: Волков В. Б., Тренинг социальной активности, 2005, Санкт-Петербург, Речь, 1.
2. После того как список источников сформирован, можно добавить список литературы в документ. Для этого щелкните на кнопке команды Список литературы и выберите в раскрывающемся меню Список литературы. Список будет добавлен в текущую позицию текстового курсора (если вы хотите, чтобы он был добавлен в конец документа, текстовый курсор надо установить именно туда). Выглядеть это должно примерно так (рис. 9):
Заключение
В клаву глазками кося, сказка кончилася вся!
Список литературы
В.Б. Волков Понятый самоучитель Excel2007 [Книга]. - Санкт-Петербург: Питер, 2007. - Т. 1.
В.Б. Волков Тренинг социальной активности [Книга].-Санкт-Петербург: Речь, 2005.-Т. 1.
Рис. 9.. Добавленный к документу список литературы
Задание 25. Работа с Ммакросыами.
Всего одна «тихая и незаметная» команда, Макросы, расположенная в группе Макросы на вкладке Вид, содержит в себе поистине огромные возможности автоматизации выполнения рутинных операций и расширения функциональных возможностей Word.
Что такое макрос? ТакМакросом называют последовательность клавиатурных или встроенных команд программы, котораяые объединяеются одним именем. и п По этому имени макрос может быть вызвана и воспроизведена.
Меню Макросы, расположено в группе Вид → Макросы → инструмент Макросы.
Часто при работе с документами бывает нужно ставить расшифровку своей подписи.Для чего нужны макросы? Чтобы автоматизировать этот процесс можно создать макрос.
ответить на этот вопрос, рассмотрим простейший случай. Предположим, вы набрали достаточно большой текст (страниц 300), в котором определенные слова (например, термины) выделяли жирным начертанием. Но по согласованию со своим соавтором вы решили выделять эти термины не жирным начертанием, а прописными (большими) буквами. Начав правку текста, вы выяснили, что каждый лист содержит в среднем 5 таких терминов, а значит, вам необходимо будет примерно 1500 раз проделать следующую последовательность действий:
Найти слово, набранное полужирным шрифтом, и двойным щелчком мыши выделить его.
Перевести тип шрифта из полужирного в нормальный.
 На вкладке Главная в группе Шрифт найти команду Регистр... и выбрать подкоманду Все прописные... и выполнить ее.
На вкладке Главная в группе Шрифт найти команду Регистр... и выбрать подкоманду Все прописные... и выполнить ее.
Найти следующее слово... И так далее.
Выполнить перечисленную последовательность действий один, два, десять раз, в общем, несложно. На сотый раз она начинает утомлять. На пятисотый — вводит в состояние тихого бешенства и вызывает желание выкинуть компьютер.
Что мы можем сделать в этой ситуации, и чем нам могут помочь макросы? Попробуем понять это при помощи следующего упражнения.
1. Создайте Откройте новый документ.
1. Наберите в нем следующее стихотворение: Однажды в студеную зимнюю пору
1. Я из лесу вышел, был сильный мороз.
Гляжу - поднимается медленно в гору
Лошадка, везущая хворосту воз.
1. Каждое второе слово в стихотворении выделите и задайте для него тип шрифта Полужирный.
1. Установите текстовый курсор в начало текста, перед первым словом.
1. На вкладке Главная в группе Редактирование выберите команду Заменить...
1. Щелкните мышью в строке Найти:, чтобы переместить туда текстовый курсор.
2. Щелкните на кнопке Больше, для того чтобы вывести на экран дополнительную область настроек.Поставьте курсор в место вставки своей подписи.
ü Щелкните на кнопке Формат и выберите пункт Шрифт.
ü В графе Начертание выберите Полужирный, затем щелкните на кнопке ОК.
ü Щелкните мышью на строке Заменить:, чтобы переместить туда текстовый курсор.
ü Щелкните на кнопке Формат и выберите пункт Шрифт.
ü В графе Начертание выберите Обычный, затем щелкните на кнопке ОК.
3. Вы подготовили все для того, чтобы начать запись макроса. Окно Замена не надо закрывать, оно должно оставаться на экране. Выберите команду Вид → Макросы →► Запись макроса.... На экран будет выведено окно настройки записи макроса.
ü Задайте в этом окне имя макроса: Подпись (можно оставить его без изменения),. затем щЩелкните на по кнопке кКлавишам., Вв следующем окне Настройка клавиатуры щелкните в поле Новое сочетание клавиш:, затем нажмитеназначьте сочетание клавиш Alt+D, потом щелкните на кнопке Назначить и наконец на кнопке Закрыть.
4. В строку состояния будет выведен индикатор записи макроса (он же кнопка остановки записи).
5. В место вставки курсора
ü в меню Главная нажмите кнопку К (курсив);
ü наберите свою фамилию, имя и отчество;Перейдите в окно Найти и заменить. Щелкните на кнопке Найти далее. Будет выделено первое слово, набранное полужирным шрифтом.
ü щелкните на кнопке Остановить запись.
ü В пункте меню Формат выберите команду Регистр..., выберите Все прописные и нажмите ОК. После этого вернитесь к окну Найти и заменить и щелкните в нем на кнопке Заменить. Выделенное слово станет отображаться обычным шрифтом в верхнем регистре. Одновременно будет выделено следующее слово. Нажмите на клавиатуре клавишу со стрелкой влево. Выделение будет снято, а текстовый курсор окажется в начале слова.
Щелкните на кнопке Остановить запись. Важная часть дел а сделана — вы создали макрос.Макрос создан.
Теперь нужно проверить, как работает ваш макрос. Нажмите сочетание клавиш Alt+D или войдите в меню Вид → Макросы в окне Макрос в поле Имя выделите имя вашего макроса и нажмите кнопку Выполнить.
Для выполнения макроса также можно создать кнопку на Панели быстрого доступа. Для этого:
ü в окне Запись макроса щелкните по кнопке Кнопке;
ü в поле <Разделитель> выделить наименование вашего макроса Normal.NewMacros.Макрос…;
ü нажмите кнопку Добавить;
ü на панели Настройка панели быстрого доступа появится имя макроса, нажмите кнопку Изменить;
ü в окне Изменение кнопки выберите понравившийся Вам ярлык и нажмите кнопку ОК.
Ярлык появится на Панели быстрого доступа. Теперь можно продолжить написание макроса.
ü. Первое слово, написанное полужирным шрифтом, должно быть преобразовано в верхний регистр и нормальный шрифт. Замечательно. Нажмите и удерживайте сочетание Alt+D. Думаю, вы приятно удивитесь тому, с какой скоростью будут преобразованы оставшиеся слова. Согласитесь, что некоторое время, потраченное на запись макроса, с лихвой будет возмещено при работе.
Список рекомендуемой литературы
1. Новиков Федор, Сотскова Мария. Microsoft Office Word 2007 + Видеокурс (на CD-ROM). -СПб: BHV-Санкт-Петербург, 2008.
2. Днепров А. Г. Видеосамоучитель Word 2007 + CD... - Бином, М.:2008
3. Баловсяк Н. В. Видеосамоучитель Office 2007 + CD. - ВЕК, М.: 2003.
4. Рудикова Л. В. Самоучитель Word 2007 СПб.: Питер, 2008
5. 1С:Мир компьютера. TeachPro Microsoft Word 2007. - Под редакцией Г.Г. Антонова. СПб.: Питер, 2008
6. Донцов Д. А. Word 2007. Начали! - СПб.: Питер, 2008
7. Дэн Гукин. Microsoft Office Word 2007 для "чайников". - СПб.: Диалектика, 2007
8. Н.Б. Культин. Word 2007 самое необходимое (русская версия). –Санкт-Петербург, BHV-Петербург, 2007
9. Александр Столяров, Елена Столярова. Word 2007. -СПб: BHV-Санкт-Петербург, 2007
10. В.Б.Волков. Понятный самоучитель Word 2007- СПб.: Питер, 2008
11. У.Вонг Microsoft Office 2007 для "чайников" СПб.: Диалектика, 2007
[1] Разместил сноску в конце документа, а не в конце страницы
[2] Сделал ошибки при оформлении колонтитула и при составлении оглавления отчета
[3]
Кафедра нормальной физиологии
|
|
|
|
|
Дата добавления: 2017-01-14; Просмотров: 230; Нарушение авторских прав?; Мы поможем в написании вашей работы!