
КАТЕГОРИИ:
Архитектура-(3434)Астрономия-(809)Биология-(7483)Биотехнологии-(1457)Военное дело-(14632)Высокие технологии-(1363)География-(913)Геология-(1438)Государство-(451)Демография-(1065)Дом-(47672)Журналистика и СМИ-(912)Изобретательство-(14524)Иностранные языки-(4268)Информатика-(17799)Искусство-(1338)История-(13644)Компьютеры-(11121)Косметика-(55)Кулинария-(373)Культура-(8427)Лингвистика-(374)Литература-(1642)Маркетинг-(23702)Математика-(16968)Машиностроение-(1700)Медицина-(12668)Менеджмент-(24684)Механика-(15423)Науковедение-(506)Образование-(11852)Охрана труда-(3308)Педагогика-(5571)Полиграфия-(1312)Политика-(7869)Право-(5454)Приборостроение-(1369)Программирование-(2801)Производство-(97182)Промышленность-(8706)Психология-(18388)Религия-(3217)Связь-(10668)Сельское хозяйство-(299)Социология-(6455)Спорт-(42831)Строительство-(4793)Торговля-(5050)Транспорт-(2929)Туризм-(1568)Физика-(3942)Философия-(17015)Финансы-(26596)Химия-(22929)Экология-(12095)Экономика-(9961)Электроника-(8441)Электротехника-(4623)Энергетика-(12629)Юриспруденция-(1492)Ядерная техника-(1748)
Численные методы решения дифференциальных уравнений в частных производных. 2 страница
|
|
|
|
находится вне области допустимых решений, значит, является несущественным и при дальнейших исследованиях его можно не учитывать. Остальные ограничения существенны.
2. В оптимальной точке неравенства переходят в точные равенства, следовательно, соответствующие им ресурсы используются полностью (такие ресурсы называются лимитирующими).
3. Подставляя оптимальные значения параметров в оставшиеся ограничения, получим возможность видеть, что одна единица оборудования C и три – оборудования B свободны и можно распорядиться ими по своему усмотрению.
3.15. Обработка экспериментальных данных
Пусть в результате эксперимента получена таблица, в которой  - значения независимой переменной,
- значения независимой переменной,  - значения исследуемой функции.
- значения исследуемой функции.
| X: | x1 | x2 | … | xi | ... | xn |
| Y: | y1 | y2 | … | yi | ... | yn |
Поскольку измерения ведутся с той или иной погрешностью, точки (xi, yi) не укладываются на гладкую кривую даже если искомая зависимость Y(X) является гладкой. В общем случае, между этими точками можно провести бесчисленное множество различных гладких кривых, однако, если задать дополнительные условия, то можно получить единственную кривую. Чаще всего условия задаются в виде требования расположения кривой среди точек таким образом, чтобы сумма квадратов отклонений этой кривой от экспериментальных данных была наименьшей. Построение такой кривой и определение алгебраической формулы выражаемой ею функции называется аппроксимацией экспериментальных данных по методу наименьших квадратов.
Предполагаемую функциональную зависимость назовём эмпирической и обозначим через F(x). Как уже указано, её аналитическое выражение подбирается так, чтобы величина
 (60)
(60)
была наименьшей.
Решение поставленной задачи осуществим в два этапа. На первом этапе подберём подходящую эмпирическую формулу и запишем её в общем виде через неизвестные параметры a, b и т.д. На втором этапе определим численные значения этих параметров.
Подбор эмпирической формулы начинаетсяс построения графикапо результатам проведённого эксперимента. На график наносятся экспериментально найденные точки (xi, yi). Затем по виду набора точек, путём сравнения его с графиками известных зависимостей таких, как:
1. y = a + bx - линейная функция
2. y = abx - показательная функция
3. y = a + b×ln x - логарифмическая функция
4. y = axb - степенная функция
5. y = a +b/x - гиперболическая функция
6. y = aebx - экспоненциальная функция
7. y = ax  + bx +c - полином второй степени
+ bx +c - полином второй степени
- выбирается общий вид эмпирической формулы.
Процесс нахождения параметров эмпирических зависимостей продемонстрируем на примере линейной зависимости
Y = A + BX. (61)
Отклонения этой функции от экспериментальных значений yi в каждом узле xi равны
Ei = yi - A – Bxi.. (62)
Из квадратов отклонений составим функционал
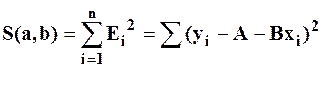 . (63)
. (63)
Выберем неизвестные A и B такими, при которых этот функционал принимает наименьшее значение. Необходимые условия минимума функционала S:
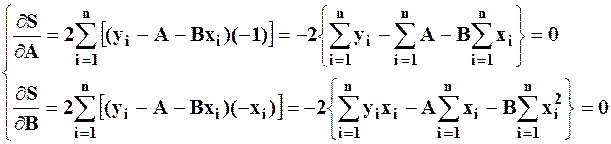 (64)
(64)
Полученная система содержит два уравнения и две неизвестные величины A и B. Для решения приведём систему к виду:
 (65)
(65)
Решив её (с использованием правила Крамера), найдем:
 ,
,
(66)
 .
.
Параметры в других зависимостях могут быть найдены аналогичным путём. Однако гораздо проще сначала привести зависимость к линейной, а затем воспользоваться только что выведенными формулами.
Продемонстрируем этот процесс на примере зависимости y = axb.
Прологарифмировав, получим ln y = ln a + b×ln x. Обозначив:
B = b; Y = ln y; A = ln a; X = ln x,
получим
Y = A + BX.
С учетом этих обозначений формулы для расчёта коэффициентов A и B примут вид:
 ,
,
(67)
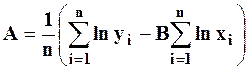 .
.
Возвращаясь к первоначальным переменным, будем иметь: b = B, a = eA. Определив значение a, и, подставив a и b в исходную формулу, получим её конкретный вид. Значение А отдельно можно было и не вычислять, а сразу воспользоваться формулой
 . (68)
. (68)
Для выбора из нескольких аппроксимационных зависимостей лучшей нужно определить их параметры; затем для каждой зависимости вычисляется величина:
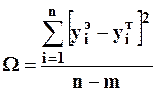 , (69)
, (69)
где  - экспериментальные значения (исходные данные в таблице);
- экспериментальные значения (исходные данные в таблице);
 - значения, рассчитанные с помощью той или иной аппроксимационной функции;
- значения, рассчитанные с помощью той или иной аппроксимационной функции;
n - число экспериментальных точек;
m – количество параметров в формуле.
Величина  называется выборочной дисперсией или критерием Гаусса. Согласно принципу оценки по критерию Гаусса наилучшей функциональной зависимостью будет та, при которой величина W минимальна.
называется выборочной дисперсией или критерием Гаусса. Согласно принципу оценки по критерию Гаусса наилучшей функциональной зависимостью будет та, при которой величина W минимальна.
IV. ЛАБОРАТОРНЫЕ РАБОТЫ
Курс лабораторных работ предусматривает практическое знакомство студентов с простыми численными методами решения задач математического моделирования. Для реализации методов выбран пакет электронных таблиц EXCEL. Он позволяет проводить достаточно сложные вычисления; при этом студенты наглядно могут представить себе механизм действия того или иного метода.
Для выполнения лабораторных работ студенты должны быть знакомы с устройством пакета EXCEL. Он изучается в курсе "Информационные технологии". Перед началом выполнения работ следует повторить следующий материал
1. Структура файла EXCEL;
2. Содержание и значение ячейки;
3. Применение формул. Изменение формул при автозаполнении. Абсолютные и относительные ссылки в формулах.
4. Адреса и имена ячеек.
5. Математические и логические функции.
Задания для выполнения лабораторных работ содержат по 25 различных вариантов. Номер конкретного варианта выбирается согласно личному шифру студента, как остаток от деления двузначного числа шифра на 25 (аналогично тому, как это делалось в курсе информатики). Для шифров 00, 25,50,75 номер варианта – 25.
4.1. Работа 1:Табулирование функций.
Цель работы: закрепление навыков простых вычислений, применения логических функций и построения диаграмм.
Работа состоит из двух частей:
1. Табулирование функции одной переменной.
Пример: составить таблицу значений функции

на отрезке [0; 5] с шагом 0,25 и построить ее график.
Для начала создаем заголовок таблицы. В ячейку А1 вносится с клавиатуры текст ' Значения ', затем ячейки А1:В1 выделяются мышью и нажимается кнопка [Объединить и поместить в центре] на панели форматирования. Введенный текст помещается в центре объединенной ячейки – части заголовка создаваемой таблицы. Аналогичным образом ячейки А2:В2 заполняются текстом ' функции  '. После ввода каждого текста нажимается клавиша <Enter>. При этом часть введенного текста может исчезнуть из вида (если он не помещается в ячейку). Этот недостаток устраняется на последнем этапе работы – при форматировании таблицы.
'. После ввода каждого текста нажимается клавиша <Enter>. При этом часть введенного текста может исчезнуть из вида (если он не помещается в ячейку). Этот недостаток устраняется на последнем этапе работы – при форматировании таблицы.
Далее в ячейки А3 и В3 вносим соответственно ' x ' и ' y ' – заголовки столбцов. После этого в ячейку А4 заносится первое значение аргумента х, равное 0, в ячейку А5 – следующее по порядку значение, равное 0,25. Диапазон А4:А5 выделяется и затем копируется вниз на нужное количество строк. При копировании на экране всплывают небольшие окна, в которых можно видеть очередное значение х, это позволяет вовремя закончить автозаполнение столбца значений аргумента. Если при автозаполнении окажутся заполнены несколько лишних ячеек, их следует выделить заново и очистить нажатием клавиши <Delete>. Если автозаполнение было прервано преждевременно, то его можно продолжить, если с заполненных ячеек не было снято выделение. Если выделение было снято, продолжить заполнение можно только, выделив заново две смежные ячейки столбца и копируя диапазон вниз.
Затем заполняется столбец значений функции. В ячейку В4 вносится формула: =5*A4*exp(-A4) (обратите внимание, что вместо обозначения переменной ' x ' в формуле всюду стоит адрес ячейки А4!). Затем эта формула копируется вниз до заполнения всей таблицы. Выделяя различные ячейки столбца В, можно видеть (анализируя содержание строки формул), как изменяются ссылки в формулах при переходе из ячейки в ячейку.
Теперь оформляем таблицу. Выделяем столбец А и входим в меню "Формат" – "Ячейки" – щелчком по закладке "Число" открываем диалоговое окно установки числовых форматов. Слева находится список числовых форматов, среди которых выделяем формат "Числовой". После щелчка мыши по названию формата открывается диалоговое окно, в котором можно установить (в основном с помощью мыши):
· число знаков дробной части после запятой;
· способ обозначения отрицательных чисел: они могут снабжаться или не снабжаться знаком "минус", выделяться или не выделяться красным цветом;
· флажок "Разделитель групп разрядов": его установка приводит к тому, что цифры целой части числа группируются по три, а между группами вставляются пробелы, что облегчает чтение многозначных чисел.
Для ячеек столбца А устанавливаем количество знаков после запятой, равное 2 (т.е., равное количеству знаков после запятой у величины шага табулирования). Аналогичным образом для ячеек столбца В устанавливаем формат чисел с 3-4 знаками после запятой.
Если после этого отдельные числа не будут помещаться в ячейки (об этом свидетельствует появление вместо цифр числа знаков '########'), следует изменить ширину столбца. Это делается либо с помощью меню ("Формат" - "Столбец" - "Автоподбор ширины"), либо с помощью мыши. Во втором случае следует навести мышь на границу между заголовками столбцов, чтобы указатель принял вид двунаправленной стрелки, и перетащить границу в нужном направлении.
Если теперь нажать на стандартной панели инструментов кнопку [Предварительный просмотр], на экране будет показан вид созданной таблицы, который получится на листе бумаги при печати. Видно, что в таблице отсутствуют линии сетки. Для их установки необходимо вернуться в режим редактирования нажимом виртуальной клавиши [Закрыть], выделить ячейки созданной таблицы и войти в меню "Формат" - "Ячейки" - "Граница". Открывается диалоговое окно, в котором в разделе "Линия" щелчком мыши выбираем тонкую сплошную линию и затем слева виртуальными кнопками, на которых условно показано, какие линии (верхние, нижние, промежуточные вертикальные или горизонтальные и т.п.) устанавливаются нажатием кнопки, устанавливаем промежуточные линии сетки таблицы. Другой вариант - щелкнуть мышью на месте соответствующей линии в окне, где схематически показаны 4 смежных ячейки. При установке линии на этой схеме появляются соответствующие линии и в таблице. Установив промежуточные линии, в разделе "Линия" выбираем толстую сплошную (вариант - тонкую двойную) линию и устанавливаем внешние линии таблицы (кнопками или щелчками мыши по схеме ячеек). Установив все линии, закрываем окно форматирования щелчком по кнопке [Закрыть] в верхнем правом углу окна. Теперь в режиме предварительного просмотра можно видеть, что таблица разграфлена и обведена толстой линией по внешнему контуру.
Затем следует выделить ячейки столбцов А и В, содержащие численные значения х и у, и построить график табулированной функции. В окне "Тип диаграммы" выбираем тип "Точечная" (любой из предлагаемых вариантов).
В окне "Источник данных диаграммы" проверяем правильность выделения диапазона для построения диаграммы. Переключатель "Ряды в:" должен стоять в позиции "столбцах". Т.к. в окне дается вид будущей диаграммы, можно переставить переключатель на "Ряды в строках" и посмотреть, что получится. В этом случае за значения х будут взяты числа из первой строки таблицы, а по каждой следующей строке будет строиться отдельный график (проанализируйте сами результат такого построения, учитывая, какие значения находятся в первой строке). Затем следует вернуть переключатель обратно.
Вкладка "Ряд" этого же окна позволяет строить на одной координатной сетке несколько графиков. Для добавления нового графика надо щелкнуть клавишу [Добавить], затем щелчком мыши установить курсор редактирования в окно "Значения у " и выделить в таблице столбец ячеек для построения нового графика.
Окно "Параметры диаграммы" содержит ряд вкладок. С помощью вкладки "Заголовки" можно нанести заголовки координатных осей и всей диаграммы, вкладка "Оси" служит для снятия/нанесения значений для разметки координатных осей, вкладка "Линии сетки" позволяет наносить/удалять координатную сетку. Вкладка "Легенда" служить для управления размещением т.н. легенды - текстового пояснения к диаграмме, указывающего, какая из нескольких линий диаграммы соответствует тому или иному ряду данных таблицы, установленных ранее в окне "Источник данных" (вкладка "Ряд"). Если построен всего один график, надобность в легенде отпадает и ее убирают, снимая флажок "Добавить легенду".
Вкладка "Подписи данных" позволяет нанести непосредственно на график значения функции для каждой из точек, по которым строился график. Как правило, это только загромождает диаграмму, поэтому таким приемом следует пользоваться осторожно.
Любое изменение параметров сразу отражается на виде диаграммы, показанном в окне, что позволяет подбирать параметры нужным образом.
Последнее окно "Размещение диаграммы" имеет всего один переключатель для помещения диаграммы на тот же лист, что и таблица, либо на отдельный лист, называемый по умолчанию 'Диаграмма 1'. Заголовок листа можно изменить, установив щелчком в окно ввода заголовка курсор редактирования. При размещении диаграммы на одном листе с таблицей она может закрыть собой часть таблицы. Для перемещения диаграммы надо щелкнуть по ней, тогда на границах диаграммы появляются маркеры размера в виде черных квадратиков. Теперь можно перетащить диаграмму мышью. Во время перетаскивания указатель мыши принимает вид четырехконечной стрелки. Также можно перетаскивать маркеры размера для изменения размеров диаграммы.
Любой элемент построенной диаграммы (координатную ось, линию графика, поле диаграммы) можно выделить, щелкнув непосредственно по нему. После этого можно:
двойным щелчком вызвать окно форматирования элемента (установка цветов и толщины линий, цветная заливка фона и т.п.)
щелчком правой кнопкой вызвать контекстное меню, которое, в частности, позволяет вновь войти в любое из окон Мастера диаграмм и изменить соответствующие характеристики диаграммы.
2. Табулирование функции двух переменных
Структура таблиц EXCEL позволяет также оперировать функциями двух переменных z = f(x,y). В этом случае значения одного из аргументов располагаются в какой-то строке, значения другого - в каком-то столбце таблицы. Прямоугольный диапазон, ограниченный с двух сторон фрагментами этих строки и столбца, соответствует прямоугольной области определения функции f(x,y) на координатной плоскости xy. Каждая ячейка диапазона соответствует точке области определения с координатами, взятыми из строки и столбца, содержащих значения x и y. В ячейки заносятся значения табулируемой функции f(x,y).
Формула вычисления f(x,y) заносится в одну из ячеек диапазона и копируется в остальные ячейки. При копировании необходимо, чтобы в ссылках обозначения строки, содержащей значения х, и столбца, содержащего значения у, не изменялись. Для этого соответствующие элементы ссылок при введении формулы с клавиатуры снабжаются знаком $.
Рассмотрим для примера построение таблицы и графика функции
 .
.
в области xÎ[-0,5; 0,5] с шагом 0,25 по обеим переменным. Для этого:
1. Создаем заголовок ‘ Табулирование функции двухпеременных ’ – вводим текст в ячейку A1, затем выделяем ячейки A1:A6, входим в меню "Формат" – "Ячейки" – "Выравнивание" – в окне ввода устанавливаем выравнивание по горизонтали "По центру выделения".
2. В ячейку А2 вводим поясняющий текст 'y\x'.
3. В диапазоне B2:F2 создаем список значений аргумента х в виде арифметической прогрессии –0,5; -0.25 … 0.5.
4. В диапазоне А3:А7 создаем такую же прогрессию для значений аргумента у.
5. В ячейку B3 вносим формулу:
= sin(B2)×cos(A3)+cos(B2)×sin(A3)
и копируем сначала вниз в ячейки B4:B7, затем вправо, так, чтобы заполнился диапазон B3:F7.
Если теперь активизировать, например, ячейку С4, мы увидим в строке формул:
= sin(С3)×cos(B4)+cos(C3)×sin(B4),
тогда как в формуле в этой ячейке должны были бы использоваться ссылки на ячейки В2 и А4:
=sin(B2)×cos(A4)+cos(B2)×sin(A4)
то есть, номер строки 2 и обозначение столбца А не должны меняться при копировании формул. Для этого при вводе формулы в ячейку В3 эти элементы ссылок помечаются знаком '$':
= sin(B$2)×cos($A3)+cos(B$2)×sin($A3).
Для этого следует вновь активизировать ячейку В3, щелчком по строке формул установить в ней курсор и отредактировать формулу нужным образом. Затем формула заново копируется в ячейки диапазона B3:F7. Теперь можно проверить вид формулы в любой ячейке диапазона и убедиться, что при вычислении значения функции используются значения ячеек, находящиеся в столбце А и строке 2 – то есть, значения аргументов х и у.
Для построения диаграммы следует выделить в таблице диапазон, содержащий значения функции (но не аргументов!), запустить Мастер Диаграмм и выбрать тип диаграммы "Поверхность". Предлагается 4 варианта диаграммы "Поверхность" – два в виде пространственного изображения (цветная и т.н. "проволочная" – контурами без раскраски) и две плоских картины, на которых распределение значений функции показано набором линий равных значений. Наиболее наглядным является вариант цветного пространственного изображения.
Задание 1. Составить таблицу значений и построить график функции y=f(x) на отрезке от a до b с шагом h.
Замечание: встречающиеся в заданиях функции sh, ch, th – это так называемые гиперболические тригонометрические функции. В EXCEL они обозначаются соответственно sinh, cosh, tanh (для их ввода в формулы можно воспользоваться Мастером функций).
| № | Функция 
| а | b | Шаг |

| 0,25 | |||

| 0,25 | |||

| 0,25 | |||

| -2 | 0.25 | ||

| 0.5 | 0.25 | ||

| 0.5 | |||

| 0.25 | |||

| -2 | 0.25 | ||

| 0.25 | |||

| -2 | 0.25 | ||

| -3 | 0.25 | ||

| 0.5 | |||

| -2 | 0.25 | ||

| -2 | 0.2 | ||
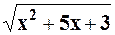
| 0.25 | |||

| 0.25 | |||

| 0.5 | 0.25 | ||

| 0.25 | |||

| -1 | 0.25 | ||

| 0.1 | |||

| -5 | 0.5 | ||

| 0.25 | |||

| -2 | 0.25 | ||

| -2 | 0.2 | ||

| -2 | 0.25 |
Задание 2. Составить таблицу значений и построить график функции z=f(x,y) в области x,y Î[-2, 2]. Шаг по x, y равен 0.2.
| № | 
| № | 
|

| 
| ||

| 
| ||

| 
| ||

| 
| ||

| 
| ||

| 
| ||

| 
| ||

| 
| ||

| 
| ||

| 
| ||

| 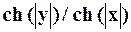
| ||

| 
| ||

|
|
|
|
|
|
Дата добавления: 2017-01-13; Просмотров: 728; Нарушение авторских прав?; Мы поможем в написании вашей работы!