
КАТЕГОРИИ:
Архитектура-(3434)Астрономия-(809)Биология-(7483)Биотехнологии-(1457)Военное дело-(14632)Высокие технологии-(1363)География-(913)Геология-(1438)Государство-(451)Демография-(1065)Дом-(47672)Журналистика и СМИ-(912)Изобретательство-(14524)Иностранные языки-(4268)Информатика-(17799)Искусство-(1338)История-(13644)Компьютеры-(11121)Косметика-(55)Кулинария-(373)Культура-(8427)Лингвистика-(374)Литература-(1642)Маркетинг-(23702)Математика-(16968)Машиностроение-(1700)Медицина-(12668)Менеджмент-(24684)Механика-(15423)Науковедение-(506)Образование-(11852)Охрана труда-(3308)Педагогика-(5571)Полиграфия-(1312)Политика-(7869)Право-(5454)Приборостроение-(1369)Программирование-(2801)Производство-(97182)Промышленность-(8706)Психология-(18388)Религия-(3217)Связь-(10668)Сельское хозяйство-(299)Социология-(6455)Спорт-(42831)Строительство-(4793)Торговля-(5050)Транспорт-(2929)Туризм-(1568)Физика-(3942)Философия-(17015)Финансы-(26596)Химия-(22929)Экология-(12095)Экономика-(9961)Электроника-(8441)Электротехника-(4623)Энергетика-(12629)Юриспруденция-(1492)Ядерная техника-(1748)
Adding a Radial Blur effect
|
|
|
|
Preparing the layers
You’ll apply the effects to duplicates of selected layers—the dancers layer and the kaleidoscope_waveforms layer. Working with duplicates lets you apply an effect to one layer and then use it in conjunction with the unmodified original.
1 Select the first layer, dancers.mov, in the Timeline panel, and then choose Edit > Duplicate. A new layer with the same name appears at the top of the stack, so the first two layers are now both named dancers.mov.
2 Select the second layer and rename it to avoid confusion: Press Enter (Windows) or Return (Mac OS) to make the name editable, and type dancers_with_effects.mov.
Then press Enter or Return again to accept the new name.
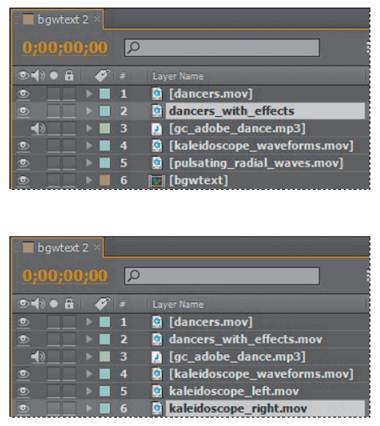
3 Select the kaleidoscope_ waveforms layer, and make two duplicates. Rename the duplicates kaleidoscope_left.mov and kaleidoscope_right.mov.
_ Tip: Use the keyboard shortcut Ctrl+D (Windows) or Command+D (Mac OS) to copy the layers quickly.
4 Drag if necessary to rearrange the layers in the Timeline panel so that they’re in the order shown.
The Radial Blur effect creates blurs around a specific point in a layer, simulating the effects of a zooming or rotating camera. You’ll add a Radial Blur effect to the dancers.
1 Select the dancers_with_effects layer in the Timeline panel. Notice that layer handles appear around the layer in the Composition panel.
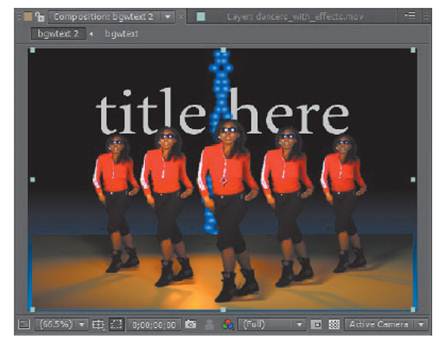
_ Note: If you double-click a layer in the Timeline panel, it appears in the Layer panel. To return to the Composition panel, click the Composition tab.
2 In the Effects & Presets panel at the right side of the application window, type radial blur in the search box.
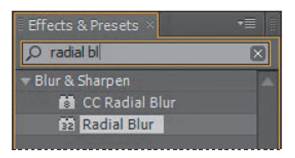
After Effects searches for effects and presets that contain the letters you type, and displays the results interactively. Before you have finished typing, the Radial Blur effect—located in the Blur & Sharpen category—appears in the panel.
3 Drag the Radial Blur effect onto the dancers_with_effects layer in the Timeline panel. After Effects applies the effect and automatically opens the Effect Controls panel in the upper-left area of the workspace.
Now you’ll customize the settings.
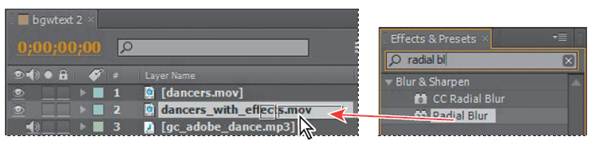
4 In the Effect Controls panel, choose Zoom from the Type menu.
_ Tip: You can also type the x and y values directly into the coordinate fields in the Effect Controls panel, or you can position the pointer over the fields to see the double-arrow icon (), and then drag right or left to increase or decrease the values, respectively. Dragging to change values is sometimes called scrubbing.
5 In the Composition panel, move the center point of the blur lower by dragging the center cross-hair () down until it’s at the horizon line. As you drag the cross-hair, the Center value updates in the Effect Controls panel. The left and right values are x and y coordinates, respectively. Center the blur at approximately 325, 335.
6 Click the number next to Amount, type 200, and press Enter or Return
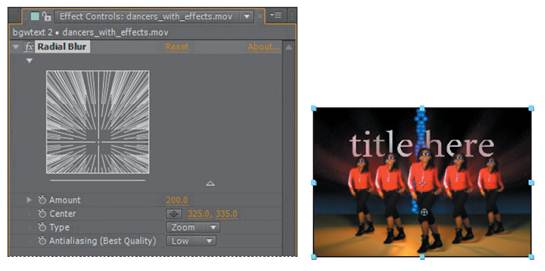
|
|
|
|
|
Дата добавления: 2014-11-20; Просмотров: 444; Нарушение авторских прав?; Мы поможем в написании вашей работы!