
КАТЕГОРИИ:
Архитектура-(3434)Астрономия-(809)Биология-(7483)Биотехнологии-(1457)Военное дело-(14632)Высокие технологии-(1363)География-(913)Геология-(1438)Государство-(451)Демография-(1065)Дом-(47672)Журналистика и СМИ-(912)Изобретательство-(14524)Иностранные языки-(4268)Информатика-(17799)Искусство-(1338)История-(13644)Компьютеры-(11121)Косметика-(55)Кулинария-(373)Культура-(8427)Лингвистика-(374)Литература-(1642)Маркетинг-(23702)Математика-(16968)Машиностроение-(1700)Медицина-(12668)Менеджмент-(24684)Механика-(15423)Науковедение-(506)Образование-(11852)Охрана труда-(3308)Педагогика-(5571)Полиграфия-(1312)Политика-(7869)Право-(5454)Приборостроение-(1369)Программирование-(2801)Производство-(97182)Промышленность-(8706)Психология-(18388)Религия-(3217)Связь-(10668)Сельское хозяйство-(299)Социология-(6455)Спорт-(42831)Строительство-(4793)Торговля-(5050)Транспорт-(2929)Туризм-(1568)Физика-(3942)Философия-(17015)Финансы-(26596)Химия-(22929)Экология-(12095)Экономика-(9961)Электроника-(8441)Электротехника-(4623)Энергетика-(12629)Юриспруденция-(1492)Ядерная техника-(1748)
Вопросы к обсуждению
|
|
|
|
Решение задач
1. Написать программу, которая выводит на экран все натуральные числа от 1 до n (n>=1). Visual Basic for Application.
2. Написать программу, которая подсчитывает сумму натуральных чисел от 1 до n (n>=1).
3. Напишите программу приближенного вычисления интеграла функции f(x) = 5х2 — х+ 2 методом прямоугольников.
4. Напишите программу приближенного вычисления интеграла методом трапеций.
Семинар по теме 4.4. Реализации задач с массивами на языке Visual Basic for Application.
(2 часа, в том числе 2 часа в интерактивной форме).
Семинар направлен на формирование и развитие следующих компетенций: ОК-17, ПК-34
Интерактивная часть - кейс-метод (2 часа): разбор ситуации(задачи).
Основная цель кейс-стадии - закрепить и развить умение применения полученных знаний на практике в конкретной ситуации.
Задание 1.Могут ли элементами некоторого массива быть числа 1; 1.41; 1.73 и 2?
Задание 2.Для решения каких из нижеперечисленных задач нужны массивы, а в каких задачах можно обойтись и без них?
1) Даны 50 первых натуральных чисел. Найти их среднее арифметическое.
2) Даны 50 чисел. Определить, сколько среди них отличных от данного числа. 3) Даны 100 чисел. Напечатать сначала все отрицательные из них, затем всеостальные.
Задание 3. Решить задачи.
Задан целочисленный массив А (10). Упорядочить по убыванию четные элементы.
Задан целочисленный массив А(10). Упорядочить по возрастанию нечетные элементы.
Задан целочисленный массив А(10). Упорядочить по убыванию элементы массива, кратные 7.
Семинары по теме 5. Базы данных.
(6 часов, в том числе 6 часов в интерактивной форме).
Семинар направлен на формирование и развитие следующих компетенций: ОК-17, ОК-18, ПК-34
Семинар по теме 5.1 Создание новой базы данных.
.
(2 часа, в том числе 2 часа в интерактивной форме).
Семинар направлен на формирование и развитие следующих компетенций: ОК-17, ОК-18, ПК-34
Создание новой базы данных
Выбор имен для полей
Распределение информации
Форматирование внешнего вида таблицы
Порядок отображения записей
Связи между таблицами
Практическая работа Создание базы данных, состоящей из одной и двух таблиц.
1. Вызвать программу Access 2007.
2. В окне системы управления базы данных щелкнуть по значку < Новая база данных >. Справа в появившемся окне дать имя новой базе данных «Анкета ГС-31» и щелкнуть по значку папки, находящемуся справа от окна названия  . Откроется окно сохранения, найдите свою папку и сохраните в нее новый файл базы данных «Анкета ГС-31». Затем нажмите на кнопку «Создать».
. Откроется окно сохранения, найдите свою папку и сохраните в нее новый файл базы данных «Анкета ГС-31». Затем нажмите на кнопку «Создать».
3. Появится окно <Таблица> (Рисунок 1).
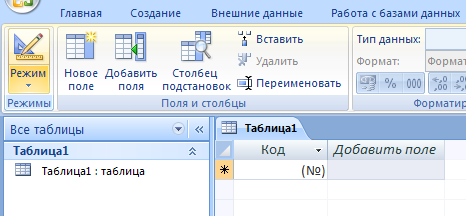
Рисунок 1
4. В появившемся окне откройте меню команды < Режим > и выберите вариант < Конструктор >  и сохраните будущую таблицу под названием < Ведомость успеваемости >. Появится окно Конструктора.
и сохраните будущую таблицу под названием < Ведомость успеваемости >. Появится окно Конструктора.
5. Заполните поля в Конструкторе данными из таблицы 1. Тип данных можно выбрать из меню, появившемся при нажатии на кнопку  в ячейке справа.
в ячейке справа.
 Обратите внимание: ключевое поле «Счетчик» внесен в таблицу автоматически. Если напротив поля отсутствует значок ключа, то на панели инструментов щелкните по этому значку.
Обратите внимание: ключевое поле «Счетчик» внесен в таблицу автоматически. Если напротив поля отсутствует значок ключа, то на панели инструментов щелкните по этому значку.
Таблица 1.
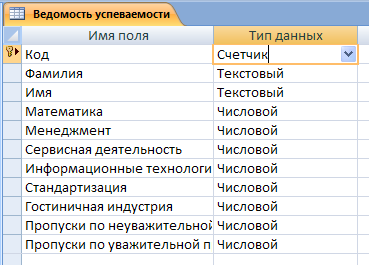
6. Перейдите в режим таблицы, щелкнув по кнопке Режим на панели инструментов, Введите данные в этом режиме, заполняя клетки таблицы. Значение поля Код будет меняться автоматически.
7. Заполните базу данных значениями из таблицы 2. Напротив каждой фамилии выставьте по всем дисциплинам оценки от 2 до 5
Таблица 2
| Код | Фамилия | Имя | Математика | Менеджмент | Сервисная деятельность | Информационные технологии | Стандартизация | Гостиничная индустрия | Пропуски по неуважительной причине | Пропуски по уважительной причине |
| Иванникова | Анна | |||||||||
| Баранова | Ирина | |||||||||
| Корнилова | Ольга | |||||||||
| Воробьев | Алексей | |||||||||
| Воробьев | Олег | |||||||||
| Скоркин | Александр | |||||||||
| Володина | Нина | |||||||||
| Новоселов | Алексей | |||||||||
| Петрова | Елена | |||||||||
| Чернова | Кристина | |||||||||
| Терещинка | Инна | |||||||||
| Истратов | Максим | |||||||||
| Бондарь | Ольга | |||||||||
| Ревин | Олег | |||||||||
| Шарова | Оксана |
8. Выполните редактирование ячеек:
– Замените фамилию Иванникова на Иванова.
9. Отсортируйте:
а) фамилии – по алфавиту (поставьте маркер на любую фамилию в столбце Фамилия и щелкнете мышкой по кнопке  на панели инструментов или произведите сортировку с помощью контекстного меню)
на панели инструментов или произведите сортировку с помощью контекстного меню)
б) имя – по алфавиту
10. Сохраните текущую таблицу, щелкнув по кнопке «крестик» в правом верхнем углу окна таблицы.
11. Откройте снова свою базу данных.
12. Выполните поиск записей по образцу: найти студентку по фамилии Володина. Для этого установите курсор в поле фамилия, щелкните на кнопке  <Бинокль> на панели инструментов меню Главная и в появившемся диалоговом окне введите в поле <Образец> фамилию Володина и щелкните по кнопке <Найти>.
<Бинокль> на панели инструментов меню Главная и в появившемся диалоговом окне введите в поле <Образец> фамилию Володина и щелкните по кнопке <Найти>.
Примечание: Если требуется найти следующую подобную запись, то щелкните мышкой по кнопке < Найти далее>. По окончании работы щелкните по кнопке < Отмена >.
13. Переименуйте поле «Математика» на «Информатика» с помощью контекстного меню. (Верните все как было назад).
14. Скройте столбец Пр н/пр., потом отобразите его назад.
15. Войдите в режим Конструктора и назначьте полю Пр н/пр и Пр ув/пр. Маску ввода
00 «часов». Заполните эти поля данными от 0 до 99.
16. Завершите работу с Access.
17. Откройте учебную базу данных <Анкета ГС-31>.
18. Создайте таблицу <Преподаватели > в Режиме таблицы. Для этого в меню Создание выберите кнопку Таблица. В появившейся таблице сделайте следующее:
· Добавьте два поля – Поле 1 и Поле 2, выполнив команду через контекстное меню.
· Переименуйте <Поле 1> на <Предмет>. Для этого поставьте курсор в любую ячейку столбца <Поля 1> и выполните команду Переименовать столбец из контекстного меню. Или щелкните два раза по имени поля, удалите старое название и впечатайте новое.
· Переименуйте аналогично <Поле 2> на <Преподаватель>.
19.  Сохраните таблицу с именем <Преподаватели>, щелкнув по кнопке <Сохранить> (дискетка
Сохраните таблицу с именем <Преподаватели>, щелкнув по кнопке <Сохранить> (дискетка
на панели инструментов).
20.  Перейдите в режим < Конструктор > и удалите строку с ключевым словом Счетчик. Посмотрите как заданы поля. Сделайте поле < Предмет > ключевым, поместив курсор на имя этого поля и щелкнув по кнопке - Ключевое поле. Тип данных поля задайте текстовым.
Перейдите в режим < Конструктор > и удалите строку с ключевым словом Счетчик. Посмотрите как заданы поля. Сделайте поле < Предмет > ключевым, поместив курсор на имя этого поля и щелкнув по кнопке - Ключевое поле. Тип данных поля задайте текстовым.
21. Перейдите в Режим таблицы и заполните таблицу <Преподаватели> записями из Таблицы3.
Таблица 3
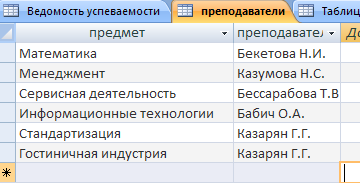
22. Закройте таблицу <Преподаватели>, сохранив все изменения.
23. Используя <Шаблон таблиц>, создайте таблицу <Личные данные> студентов с ключевым полем. Для этого:
· Находясь на закладке <Создание> щелкните по кнопке <Шаблоны таблиц>, <Контакты>. Появится таблица уже с готовыми полями.
· Переименуйте предложенные поля на следующие поля: <Код студента>, <Фамилия>, <Имя>, <Город>, <Адрес>, <Телефон>, <Дата рождения>, <Фотография>, <Любимый предмет>, лишние поля удалите.
· Сохраните полученную таблицу под названием <Личные данные>. Ключевое поле задано автоматически.
24. Внесите данные в новую таблицу, заполнив поля <Фамилия>, <Имя>, <Город>, <Адрес>, <Телефон>, <Дата рождения>.
ПРИМЕЧАНИЕ. Поля <Фамилия> и <Имя> можно скопировать из таблицы <Ведомость успеваемости>. В поле <Город> внесите четыре разных города (например, Новороссийск, Геленджик, Анапа, Крымск)
25. Перейдите в режим <Конструктор> и назначьте типы данных: для поля <Телефон> - числовой, для поля <Дата рождения> - дата/время, для поля <Фотография> – поле объекта OLE, для остальных – текстовый.
 Для поля <Любимый предмет> выполните свойство выбор предмета из списка с помощью Мастера подстановок. Для этого в строке <Любимый предмет> в поле Тип данных – текстовый щелкните по кнопке и в ниспадающем меню выберите команду <Мастер подстановок>.
Для поля <Любимый предмет> выполните свойство выбор предмета из списка с помощью Мастера подстановок. Для этого в строке <Любимый предмет> в поле Тип данных – текстовый щелкните по кнопке и в ниспадающем меню выберите команду <Мастер подстановок>.
· В диалоговом окне <Создание подстановки> поставьте флажок напротив способа < Будет введен фиксированный набор значений > и нажмите <Далее>.
· В следующем окне внесите в столбец все предметы (предметы из таблицы <Преподаватели>), нажмите <Далее>.
· В последнем окне, не изменяя имени столбца нажмите <Готово>.
26.  Перейдите в режим таблицы и выберите для каждого студента с помощью кнопки из списка любимый предмет.
Перейдите в режим таблицы и выберите для каждого студента с помощью кнопки из списка любимый предмет.
27. Создайте схему данных, т.е. установите связи между таблицами.

· Щелкните по кнопке - Схема данных на панели инструментов меню <Работа с базами данных>. В окне <Отобразить таблицу> выделите таблицу <Ведомость успеваемости> и щелкните по кнопке <Добавить>. Также добавьте таблицы <Преподаватели> и <Личные данные>. В окне <Схема данных> появиться условный вид этих таблиц. Закройте окно <Добавление таблицы>.
· Поставьте мышку на имя поля <Предметы> в таблице <Преподаватели>, и не отпуская кнопку мыши перетащите его на поле <Любимый предмет> таблицы <Личные данные>. Отпустите мышку. Появиться диалоговое окно <Связи>, в котором включите значки «Обеспечение целостности данных», «Каскадное обновление связанных полей» и «Каскадное удаление связанных полей». Щелкните по кнопке <Создать>. Появиться связь «один-ко-многим».
· Поставьте мышку на имя поля <Код студента> в таблице <Личные данные> и перетащите его, не отпуская мышки, на поле <Код> таблицы <Ведомость успеваемости>. В появившемся окне <Связи> включите значок «Обеспечение целостности данных» и щелкните по кнопке <Создать>. Появиться связь «один-к-одному».
· Закройте схему данных, сохранив ее.
28. Произведите фильтрацию данных в таблице <Личные данные> по выделенному.
· Откройте таблицу в режиме таблицы.
·  Выберите студентов, проживающих в Новороссийске. Для этого поставьте курсор в одну из первых записей, где есть город Новороссийск и щелкните по кнопке - Фильтр по выделенному на панели инструментов. Выберите команду <Равно «Новороссийск» >. Access отобразит все записи, удовлетворяющие критерию фильтрации.
Выберите студентов, проживающих в Новороссийске. Для этого поставьте курсор в одну из первых записей, где есть город Новороссийск и щелкните по кнопке - Фильтр по выделенному на панели инструментов. Выберите команду <Равно «Новороссийск» >. Access отобразит все записи, удовлетворяющие критерию фильтрации.
· Для отображения всех записей выполните команду <Удалить фильтр> для этого щелкните по соответствующей кнопке на панели инструментов  .
.
29. Закончите работу с базой данных Access.
Семинар по теме 5.2 Создание запросов в базе данных.
.
(2 часа, в том числе 2 часа в интерактивной форме).
Семинар направлен на формирование и развитие следующих компетенций: ОК-17, ОК-18, ПК-34
1) Откройте свою учебную базу данных.
2) Создайте запрос на выборку студентов, у которых по всем предметам только хорошие оценки с помощью Мастера запросов.
· На панели инструментов выберите команду <Мастер запросов>.
· В появившемся диалоговом окне выберите <Простой запрос> и щелкните по кнопке <OK>.
· В следующем окне выберите таблицу, по которой строится запрос (<Ведомость успеваемости>), и те поля, которые участвуют в запросе. Перенесите их в правую часть окна с помощью кнопки, нажмите <Далее>. В следующем окне тоже нажмите <Далее>.
·  В другом окне дайте название запроса «Хорошисты» и нажмите <Готово>.
В другом окне дайте название запроса «Хорошисты» и нажмите <Готово>.
· Появится таблица <Хорошисты>, в которой отражены фамилии всех студентов и изучаемые предметы.
· Откройте таблицу «Хорошисты», перейдите в режим <Конструктор>. Здесь в поле <Условия отбора> под каждым предметом поставьте условие >=4 или 4OR5.
Примечание: Галочки в каждом поле означают, что по вашему выбору можно включить или убрать любое поле на выборку.
· Перейдите в режим таблицы, ответив <Да> на вопрос о сохранении запроса. (В таблице должны остаться фамилии «хорошистов»).
3) С помощью <Конструктора запросов> создайте запрос на выборку по таблице <Личные данные>.
· Щелкните по таблице <Личные данные>, зайдите в меню <Создание>, выберите команду <Конструктор запросов >.
· Добавьте нужную таблицу в поле запроса. Выделите её в списке и щелкните по кнопке <Добавить>. Закройте окно <Добавление таблицы>.
· Выберите студентов, чьи фамилии начинаются на букву «В» и которые проживают в Анапе. Для этого:
- добавьте в строку <Поле> два поля <Фамилия> и <Город>;
- в строке <Условия отбора> в первом столбце укажите значение
Like “B * ”, а во втором столбце с названием <Город> - «Анапа»;
- 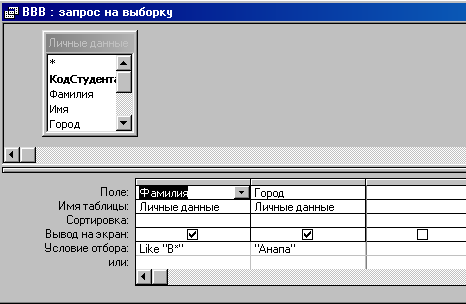
закройте запрос, сохранив его под названием “ВВВ” (у вас должны остаться в списке студенты, проживающие в Анапе). Рисунок 2.
Рисунок 2.
Самостоятельное задание
а) Составьте запрос с названием <Запрос 1> на базе таблицы <Ведомость успеваемости>, в котором будут указаны студенты, имеющие по первым двум предметам оценки не менее «4». (Выполните запрос или через Конструктор запросов, или через Мастер запросов)
б) Составьте <Запрос 2> на базе таблицы <Ведомость успеваемости>, в котором будут указаны студенты, имеющие не более 30 часов пропусков по неуважительной причине. Добавьте в этот запрос поле пропуски по уважительной причине в интервале от 30 часов до 45 часов (используйте оператор Between… And …)
в) Составьте <Запрос> на базе таблицы <Личные данные>. Выведите список студентов, которым на данный момент, т.е. на сегодняшнее число, исполнилось уже 17 лет (используйте оператор Between… And…)
Примечание: Дата записывается с использованием символа #, например, #01.02.02.#
4) Составьте запрос на базе трех таблиц <Ведомость успеваемости>, <Личные данные> и <Преподаватель>. Выберите студентов, которые проживают в Новороссийске и у которых любимый предмет «Менеджмент». Озаглавьте <Запрос 4>. Используйте <Конструктор запросов>.
· В меню <Создание> выберите <Конструктор запросов>.
· Добавьте все три таблицы в поле запроса. Закройте окно <Добавление таблицы>.
· 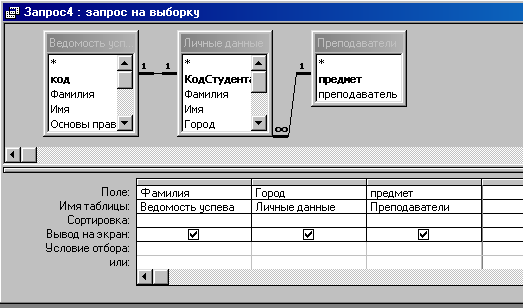
В первый столбец в строку <Поле> перетащите из первой таблицы с помощью мышки <Фамилия>, из второй таблицы во второй столбец <Город> и из третей таблицы в третий столбец строки <Поле> - <Предмет> (Рисунок 3).
Рисунок 3
· В поле <Условия отбора> в столбце <Город> введите город «Новороссийск», в столбец <Предмет> введите «Менеджмент».
· Сохраните запрос под именем <Запрос 4>.
· Откройте запрос и проверьте результат проделанной работы.
5) Выполните запрос на создание новой таблицы, в которой должны быть поля <Фамилия>, <Имя>, <Пропуски по неуважительной причине>, <Город> и <Предмет>.
· В меню <Создание> выберите <Конструктор запросов>.
· Добавьте все три таблицы из списка окна <Добавление таблицы>. Закройте это окно.
· В первую строчку <Поле> из первой таблицы перенесите в первый столбец поля <Фамилия>, во второй <Имя> и в третий <Пропуски по уважительной причине>, в четвертый столбец перетащите поле <Город> из второй таблицы и в последнем столбце будет поле <Предмет> из третьей таблицы.
· Закройте запрос, сохранив его с именем <Запрос 5>.
6) Создайте перекрестный запрос.
Допустим, нужно посчитать для ведомости, сколько в группе человек получили по предмету “троек”, “четверок” и “пятерок”. Для этих целей используется перекрестный запрос.
· В меню <Создание> выберите <Мастер запросов>.
· В диалоговом окне выберите <Перекрестный запрос>, щелкните по кнопке <OK>.
· В окне <Создание перекрестных запросов> выделите таблицу <Ведомость успеваемости> и щелкните <Далее>.
· Выберите поля, значения которого будут использоваться в качестве заголовок строк – это <Фамилия> и <Имя>. Щелкните по кнопке <Далее>.
· Выберите поле, значение которого будут использоваться в качестве заголовков столбцов, например <Менеджмент>. Щелкните по кнопке <Далее>.
· Выберите функцию, по которой будут вычисляться значения ячеек на пересечении столбцов и строк (в данном случае Count – количество). Щелкните по кнопке <Далее>.
· Задайте имя запроса <Итог по менеджменту> и щелкните по кнопке <Готово>.
Самостоятельное задание
Составьте аналогичные запросы для оценок по трем другим предметам.
7) Предъявите преподавателю все запросы своей базы данных на экране дисплея.
8) Завершите работу с Access.
Семинар по теме 5.3 Создание и применение отчетов.
.
(2 часа, в том числе 2 часа в интерактивной форме).
Семинар направлен на формирование и развитие следующих компетенций: ОК-17, ОК-18, ПК-34
Задание 1. Откройте свою базу данных.
Задание 2. Создайте отчет с помощью Мастера отчетов.
· Откройте вкладку Создание, меню Отчеты.
· Выберите Мастер отчетов и таблицу «Личные данные».
· Выберите нужные поля, которые будут участвовать в отчете, нажмите кнопку «Далее».
· В новом окне выберите поля для группировки так, чтобы сначала было указано поле «Фамилия», нажмите кнопку «Далее».
· На этом шаге отсортируйте данные по алфавиту, нажмите кнопку «Далее».
· Выберите вид макета Ступенчатый и щелкните по кнопке «Далее».
· Выберите стиль отчета: Открытая и щелкните по кнопке «Далее».
· Задайте имя отчета: «Отчет1» и щелкните по кнопке «Готово». Вы попадете в режим просмотра отчета.
· Закройте отчет согласившись с сохранением.
Самостоятельно Составьте еще два отчета по запросам – «Запрос 3» и «Запрос 5», выбирая из разных макетов: блок; структура, выбирая из разных стилей. Сохраните отчеты под именами «Отчет 2» и «Отчет 3».
Задание 3. Создайте Пустой отчет в столбец на базе таблицы «Ведомость успеваемости» и сохраните его с именем «Успеваемость».
С помощью Конструктора измените цвет букв заголовка, их размер и шрифт.
Задание 4. Создайте почтовые наклейки.
· Откройте вкладку Создание, меню Отчеты.
· Выберите таблицу «Личные данные», команда Наклейки.
· В следующем окне щелкните по кнопке «Далее».
· В следующем окне выберите шрифт, размер шрифта, насыщенность и цвет, вновь щелкните по кнопке «Далее».
· В следующем окне создайте прототип наклейки, напечатав слово ЛИЧНОСТЬ и выбрав соответствующие поля, щелкните по кнопке «Далее».
· В следующем окне укажите поля для сортировки (Фамилия, Имя), щелкните по кнопке «Далее».
· Введите имя отчета «Наклейки» и щелкните по кнопке «Готово».
Семинары по теме 6. Программное обеспечение и технологии программирования
(4 часа).
Семинар направлен на формирование и развитие следующих компетенций: ОК-17, ПК-34
|
|
|
|
|
Дата добавления: 2014-12-08; Просмотров: 976; Нарушение авторских прав?; Мы поможем в написании вашей работы!