
КАТЕГОРИИ:
Архитектура-(3434)Астрономия-(809)Биология-(7483)Биотехнологии-(1457)Военное дело-(14632)Высокие технологии-(1363)География-(913)Геология-(1438)Государство-(451)Демография-(1065)Дом-(47672)Журналистика и СМИ-(912)Изобретательство-(14524)Иностранные языки-(4268)Информатика-(17799)Искусство-(1338)История-(13644)Компьютеры-(11121)Косметика-(55)Кулинария-(373)Культура-(8427)Лингвистика-(374)Литература-(1642)Маркетинг-(23702)Математика-(16968)Машиностроение-(1700)Медицина-(12668)Менеджмент-(24684)Механика-(15423)Науковедение-(506)Образование-(11852)Охрана труда-(3308)Педагогика-(5571)Полиграфия-(1312)Политика-(7869)Право-(5454)Приборостроение-(1369)Программирование-(2801)Производство-(97182)Промышленность-(8706)Психология-(18388)Религия-(3217)Связь-(10668)Сельское хозяйство-(299)Социология-(6455)Спорт-(42831)Строительство-(4793)Торговля-(5050)Транспорт-(2929)Туризм-(1568)Физика-(3942)Философия-(17015)Финансы-(26596)Химия-(22929)Экология-(12095)Экономика-(9961)Электроника-(8441)Электротехника-(4623)Энергетика-(12629)Юриспруденция-(1492)Ядерная техника-(1748)
Ход работы. Работа 4. Применение форм
|
|
|
|
Работа 4. Применение форм
Цели работы:
· научиться создавать формы ввода-вывода;
· научиться создавать кнопочные формы.
Задание 1. Откройте учебную базу данных, созданную на прошлом занятии, и подготовьте ее к работе.
Порядок работы:
· Вызовите программу Access. Для этого дважды щелкните по пиктограмме Microsoft Access. Перед вами откроется диалоговое окно системы управления базами данных, в котором появится меню.
· Включите мышкой переключатель Открыть базу данных, выделите из списка баз данных, расположенного ниже переключателя, имя вашей базы и щелкните по кнопке ОК.
· Перейдите на закладку Формы, выделите форму Список и нажмите клавишу [Delete]. Согласитесь с удалением. В результате у вас в базе данных должны остаться три исходные таблицы и Общая форма, с помощью которой вы можете добавлять значения в вашу базу данных.
Задание 2. Создайте простую форму с помощью кнопки Новый объект.
Порядок работы:
· В диалоговом окне базы данных выберите вкладку Таблицы, если находитесь в другой вкладке.
· Выделите таблицу Список. (Автоформу можно строить и при закрытой таблице, и при открытой).
 Автоформа создает форму, в которой отображаются все поля и записи выбранной таблицы или запроса. Каждое поле располагается на отдельной строке, с левой стороны от которой отображается надпись к данному полю. С помощью автоформы можно просматривать или вводить данные.
Автоформа создает форму, в которой отображаются все поля и записи выбранной таблицы или запроса. Каждое поле располагается на отдельной строке, с левой стороны от которой отображается надпись к данному полю. С помощью автоформы можно просматривать или вводить данные.
· 
Щелкните по кнопке раскрытия списка, расположенной рядом с кнопкой  - Новый объект на панели инструментов и выберите элемент Автоформа. Появится автоформа, представленная на рис. 19.
- Новый объект на панели инструментов и выберите элемент Автоформа. Появится автоформа, представленная на рис. 19.
Рис. 19. Автоформа
· Сохраните автоформу с именем Список.
· Закройте автоформу, ответив утвердительно на вопрос о сохранении, если таковой последует.
Задание 3. Создайте форму с помощью Мастера форм.
Порядок работы:
· В окне базы данных выберите вкладку Формы.
· Щелкните по кнопке Создать.
· В диалоговом окне Новая форма выберите Мастер форм. Описание Мастера появляется в левой части диалогового окна. В нижнем поле имя таблицы или запроса в качестве источника данных можно не указывать. При использовании Мастера форм источник данных для формы следует указывать в диалоговом окне Мастера.
· Щелкните по кнопке ОК.
· В поле Таблицы и запросы выберите таблицу Список, в поле Доступные поля выберите поля Фамилия, Имя и перенесите их стрелкой в поле Выбранные поля.
· В поле Таблицы и запросы выберите таблицу Личные данные, в поле Доступные поля выберите поля Word, Excel, Access и перенесите их стрелкой в поле Выбранные поля. Результат этих действий представлен на рис. 20.

Рис. 20. Окно выбора полей для формы
· Щелкните по кнопке Далее.
· Выберите внешний вид формы - Табличный. Щелкните по кнопке Далее.
· Выберите требуемый стиль (например, Стандартный). Щелкните по кнопке Далее.
· Задайте имя формы: Успеваемость. Щелкните по кнопкеГотово. В результате получите форму, в которой можно менять существующие данные и вводить новые значения сразу в две таблицы.
· Закройте форму.
Задание 4. Создайте форму с помощью автоформ.
Порядок работы:
· Щелкните по кнопке Создать.
 При выборе элементов Автоформа: в столбец, Ав тоформа: ленточная или Автоформа: табличная форма создается автоматически.
При выборе элементов Автоформа: в столбец, Ав тоформа: ленточная или Автоформа: табличная форма создается автоматически.
· Выберите Автоформа: ленточная.
· В нижнем поле выберите таблицу Личные данные, которые будут служить источником данных для формы.
· Щелкните по кнопке ОК. Получите готовую автоформу.
· Сохраните ее с именем Личные данные.
· Закройте автоформу.
Самостоятельное задание
1. Изготовьте автоформу в столбец для таблицы Список (Список учеников).
2. Изготовьте табличную автоформу для таблицы Группы (Номера групп).
· Закройте формы, если они открыты.
 Созданную форму можно изменить в режиме Конструктор.
Созданную форму можно изменить в режиме Конструктор.
Задание 5. Создайте формы без помощи Мастера.
Порядок работы:
· В диалоговом окне базы данных выберите вкладку Формы, если находитесь в другом окне.
· Щелкните по кнопке Создать.
· В диалоговом окне Новая форма выберите режим Конструктор.
· В открывшемся окне выберите таблицу Список, содержащую данные, на основе которых будет создана форма.
· Щелкните по кнопке ОК.
· Окно формы будет выведено на экран в режиме Конструктор.
· Щелкните по кнопке  - Список полей на панели инструментов. Получите список полей, из которого можно добавлять присоединенные элементы управления в форму или в отчет. Выделите поля Фамилия, Имя, Отчество, Учебная группа, Портрет (щелкните мышкой по имени поля, одновременно держа нажатой левой рукой клавишу [Ctrl]). Отпустите клавишу [Ctrl] после выбора полей. Перетащите мышкой поля в область данных.
- Список полей на панели инструментов. Получите список полей, из которого можно добавлять присоединенные элементы управления в форму или в отчет. Выделите поля Фамилия, Имя, Отчество, Учебная группа, Портрет (щелкните мышкой по имени поля, одновременно держа нажатой левой рукой клавишу [Ctrl]). Отпустите клавишу [Ctrl] после выбора полей. Перетащите мышкой поля в область данных.
· Закройте окно списка полей.
 Размер окошка для названия поля и для его значения меняются мышкой, «схватившейся» за черный квадратик рамки. Эти элементы передвигаются по полю с помощью мышки.
Размер окошка для названия поля и для его значения меняются мышкой, «схватившейся» за черный квадратик рамки. Эти элементы передвигаются по полю с помощью мышки.
· Расположите элементы удобно по полю.
 1. Для независимого друг от друга перемещения элементов следует «захватить» их мышкой за левый верхний квадрат большего размера, иначе подпись и поле будут передвигаться вместе. 2. С помощью кнопок
1. Для независимого друг от друга перемещения элементов следует «захватить» их мышкой за левый верхний квадрат большего размера, иначе подпись и поле будут передвигаться вместе. 2. С помощью кнопок  меняется соответственно цвет фона, текста, линии/границы.
меняется соответственно цвет фона, текста, линии/границы.
· Задайте размер текста поля Фамилия равным 18. Чтобы увеличить размер элемента соответственно надписи, выполните команду Формат - размер - по размеру данных.
· Сохраните форму с именем Ученик. Формы могут быть выведены на экран в трех видах: режим Конструктора (рис. 21), режим Формы (рис. 22) и режим Таблицы. Переключение режимов производится кнопкой  - Вид. Просмотрите все способы представления формы.
- Вид. Просмотрите все способы представления формы.
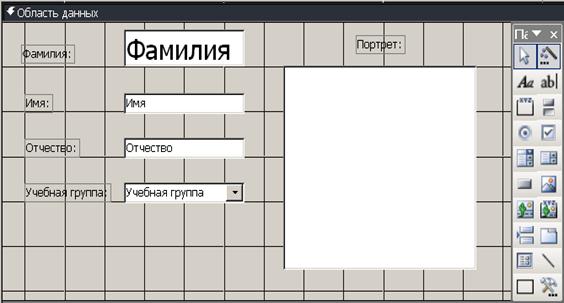 |
Рис. 21. Форма в режиме Конструктора

Рис. 22. Форма в режиме Формы
· Закройте форму.
Задание 6: Добавьте в таблицу Список логическое поле «Собирается поступать в институт», значения которого «Да» или «Нет». Добавьте это поле в форму.
Порядок работы:
· Перейдите на закладку Таблицы. Откройте таблицу Список в режиме Конструктор. Добавьте поле с именем Институт и типом Логический. Сохраните таблицу и закройте ее.
· Перейдите на закладку Формы.
· Откройте форму Ученик в режиме Конструктор.
 В форме или в отчете флажок может быть использован как отдельный элемент управления, в котором отображаются значения логического поля из базовой таблицы. Если флажок установлен, поле в таблице имеет значение «Да», если флажок снят, поле имеет значение «Нет».
В форме или в отчете флажок может быть использован как отдельный элемент управления, в котором отображаются значения логического поля из базовой таблицы. Если флажок установлен, поле в таблице имеет значение «Да», если флажок снят, поле имеет значение «Нет».
· Щелкните по кнопке Список полей. Выделите название Институт и перетащите его мышкой в область данных. Появится значок флажка  и надпись Институт.
и надпись Институт.
· Перейдите в режим Формы и посмотрите разные записи. Флажок снимается и устанавливается щелчком мышки по соответствующему полю. Установите флажки у трех учеников.
· Закройте форму, ответив утвердительно на вопрос о сохранении.
Задание 7. Создайте кнопочную форму Заставка.
Порядок работы:
· Щелкните по кнопке Создать.
· В появившемся диалоговом окне выберите Конструктор. Появится пустая форма. Задайте мышкой ширину формы, равную 10 см, а высоту - 7 см.
· Сохраните форму с именем Заставка.
· Выберите на панели инструментов кнопку Аа - Надпись. Курсор мышки примет вид крестика с «приклеенной» буквой А. Щелкните мышкой по месту начала надписи и введите:
|
|
|
|
|
Дата добавления: 2014-12-27; Просмотров: 660; Нарушение авторских прав?; Мы поможем в написании вашей работы!