
КАТЕГОРИИ:
Архитектура-(3434)Астрономия-(809)Биология-(7483)Биотехнологии-(1457)Военное дело-(14632)Высокие технологии-(1363)География-(913)Геология-(1438)Государство-(451)Демография-(1065)Дом-(47672)Журналистика и СМИ-(912)Изобретательство-(14524)Иностранные языки-(4268)Информатика-(17799)Искусство-(1338)История-(13644)Компьютеры-(11121)Косметика-(55)Кулинария-(373)Культура-(8427)Лингвистика-(374)Литература-(1642)Маркетинг-(23702)Математика-(16968)Машиностроение-(1700)Медицина-(12668)Менеджмент-(24684)Механика-(15423)Науковедение-(506)Образование-(11852)Охрана труда-(3308)Педагогика-(5571)Полиграфия-(1312)Политика-(7869)Право-(5454)Приборостроение-(1369)Программирование-(2801)Производство-(97182)Промышленность-(8706)Психология-(18388)Религия-(3217)Связь-(10668)Сельское хозяйство-(299)Социология-(6455)Спорт-(42831)Строительство-(4793)Торговля-(5050)Транспорт-(2929)Туризм-(1568)Физика-(3942)Философия-(17015)Финансы-(26596)Химия-(22929)Экология-(12095)Экономика-(9961)Электроника-(8441)Электротехника-(4623)Энергетика-(12629)Юриспруденция-(1492)Ядерная техника-(1748)
Переход на нужное поле или запись
|
|
|
|
Ввод данных в таблицу
Установление связей между таблицами
Добавление, удаление и перемещение полей
Установка характеристик поля
В нижней части окна Конструктора таблиц указываются свойства каждого поля таблицы (рис. 10). Каждый тип данных связан с вполне определенным набором свойств. Например:
· Поля данных текстового и числового типа имеют свойство Размер поля.
· Свойство Формат логического поля задает одно из двух возможных значений для этого типа данных: Истина/Ложь, Да/Нет или Вкл/Выкл.
· Данные всех типов имеют свойство Подпись поля. Это свойство присваивает столбцу таблицы название, отличное от названия соответствующего поля.
Назначение свойства поля выводится в специальном окне справки в правой нижней части окна Конструктора при указании соответствующего свойства.
Для добавления нового поля между уже существующими полями следует:
1) установить курсор в поле, перед которым нужно добавить новое поле;
2) выбрать команду Вставка † Строки.
Для удаления поля из базы данных нужно:
1) выделить всю строку поля, щелкнув курсором на серой кнопке слева от имени поля (курсор примет вид стрелки, направленной вправо);
2) выбрать команду Правка † Удалить или нажмите клавишу Delete.
Для изменения порядка следования полей необходимо:
1) выделить всю строку поля, щелкнув курсором на серой кнопке слева от имени поля (курсор примет вид стрелки, направленной вправо);
2) переместить с помощью мыши строку в новое место (над тем полем, перед которым нужно вставить).
Сохранение структуры таблицы
Если структура была создана или изменена, ее необходимо сохранить. Сохранение структуры таблицы выполняется обычным образом:
1) Нажать кнопку Сохранить на панели инструментов или выбрать команду Файл † Сохранить.
2) Если таблица еще не сохранялась, то в появившемся диалоговом окне ввести имя таблицы, нажать ОК.
3) Если новая таблица не имеет ключевого поля, для автоматического создания ключа нажать кнопку Да, если ключ не нужен, отказаться - Нет.
Сформировав структуру таблиц и определив ключевое поле для каждой таблицы, между таблицами можно установить взаимосвязи, которые будут поддерживаться при создании форм, отчетов и запросов и задать условия целостности данных этих таблиц (см. гл. 2.2 «Этапы проектирования…» - п. 5, 6).
Связи между таблицами устанавливаются следующим образом:
a) Выбрать команду Сервис † Схема данных или щёлкнуть кнопку  на панели инструментов.
на панели инструментов.
b) Ввести макеты таблиц в схему, используя команду Связи † Добавить таблицу (или кнопку  на панели инструментов).
на панели инструментов).
c)  Указать имена таблиц, которые должны быть связаны. Щёлкнуть кнопку Добавить.
Указать имена таблиц, которые должны быть связаны. Щёлкнуть кнопку Добавить.
Названия каждой из таблиц со списками полей появятся в окне Схемы данных (рис.15).
d) Установить курсор в одной из таблиц на поле, по которому будет установлена связь, и нажатой левой кнопкой мыши «перетащить» это поле на связующее поле другой таблицы. Отпустить кнопку – появится диалоговое окно «Изменение связей».
 В диалоговом окне представлены названия таблиц, между которыми устанавливаются связи и имена полей для связи. Полям, на основе которых создаются связи между таблицами, не обязательно иметь одинаковые имена, однако они должны быть одного типа. Исключение составляют поля счетчиков, которые можно связывать с числовыми полями (подробности соответствия других типов и размеров полей см. в справке MS Access).
В диалоговом окне представлены названия таблиц, между которыми устанавливаются связи и имена полей для связи. Полям, на основе которых создаются связи между таблицами, не обязательно иметь одинаковые имена, однако они должны быть одного типа. Исключение составляют поля счетчиков, которые можно связывать с числовыми полями (подробности соответствия других типов и размеров полей см. в справке MS Access).
e) Включить флажок: «Обеспечение целостности данных». Это позволит предотвратить случайное удаление или изменение связанных данных.
Кроме этого флажка в окне представлены и другие:
· Каскадное обновление связанных полей. При включении данного флажка изменения, сделанные в связанном поле первой таблицы, автоматически вносятся в поля связанной таблицы, содержащей те же данные.
· Каскадное удаление связанных полей. При включении данного флажка удаление записей в первой таблице приводит к удалению соответствующих записей связанной таблицы.
f) Если требуется установить более чем одну связь, в диалоговом окне Связи необходимо определить связующие поля, щелкнув по кнопке списка в правой части клетки поля и выбрав нужное имя поля из открывшегося списка.
G Примечания.
От полей, указанных при определении связи, зависит тип создаваемой связи, который отображается в этом же окне.
1) Отношение «один-к-одному» создается в том случае, когда оба связываемых поля являются ключевыми.
2) Отношение «один-ко-многим» создается в том случае, когда только одно из полей является ключевым. В отношении «один-ко-многим» главной таблицей является таблица, которая содержит первичный ключ и составляет часть «один» в этом отношении. Таблица со стороны «много» является подчиненной, связующей таблицей. Связующее поле (или поля) в ней с таким же типом информации, как в первичном ключе главной таблицы, является полем внешнего ключа.
3) Связь с отношением «многие-ко-многим» фактически представляет две связи с отношением «один-ко-многим» через третью таблицу, ключ которой состоит, по крайней мере, из двух полей, которые являются полями внешнего ключа в двух других таблицах.
Например: ПРЕПОДАВАТЕЛЬ ↔ ГРУППА (рис.4).
4) Если для какой-то из таблиц не было определено ключевое поле, то в поле Тип отношения отображается текст: «Не определено».
5) Для удаления связи необходимо в окне Схема данных выделить ненужную связь и нажать клавишу Delete.
Упражнение 1. «Создание структуры таблиц базы данных “Магазин”»
В процессе построения инфологической модели базы данных “Магазин” (см. п.2.2 «Этапы проектирования…», рис.6.), были спроектированы три таблицы, которые следует реализовать в СУБД Access.
1. Загрузить MS Access.
2. Выбрать «Новая база данных» на вкладке «Создание» (версия MS Access 2002).
3. Задать имя базе данных, например: “Магазин”.
4. В окне базы данных:
· выбрать вкладку Таблицы, затем нажать кнопку Создать;
· в окне диалога Новая таблица выбрать вариант создания таблицы
 Конструктор, ОК.
Конструктор, ОК.
5. В диалоговом окне
Конструктор:
· Задать список имён полей таблицы «Продавец» и их свойства как показано на рис.13:
- Код продавца – ключевое поле, задаётся кнопкой  на панели инструментов;
на панели инструментов;
- Дата рождения, тип – Дата/время, в свойстве поля задать маску ввода с помощью Мастера по созданию масок, в диалоговом окне которого выбрать подходящий вид для ввода значений поля, например: __:__:__
- Адрес,тип – текстовый, маску для ввода задать «вручную», например:
## "/"##" кв. "### (номер комплекса/номер дома кв. номер квартиры)
где # означает при выводе цифру, незаполненные позиции выводятся как пробелы; вместо кавычек для ввода символов в маске можно использовать знак \ (слэж),после которого можно вводить любые символы.
Назначение других символов при использовании маски см. в приложении 1.
В режиме ввода значений поля маска будет выглядеть так: __/__ кв. ___
- Телефон -тип – текстовый, маску для ввода задать «вручную», например: 00-00-00, где 0 – это место для вывода цифры, затем Access добавляет символы \ и в результате получается – 00\-00\-00. При вводе данных маска будет такой: __-__-__ Для междугородней связи можно добавить в маску символы: (###)00-00-00.
- Личные данные,тип данных – поле Мемо, значениями этого поля являются алфавитно-цифровые данные (предложения, абзацы, тексты);
- Фото, тип данных – поле объекта OLE позволяет хранить картинки, диаграммы, звуковые фрагменты.
G Примечание. Не следует использовать в имени поля специальные знаки и символы (скобки, черточки, точки и т.д.).
· Сохранить структуру таблицы «Продавец».
· Задать список имён полей таблицы «Товар» и их свойства таким же образом, как и для таблицы «Продавец».
Отличием является поле «Цена», тип данных которого – денежный. По умолчанию формат этого типа – 0,00р. Для того, чтобы избавиться от дробной части (копейки), можно задать в свойстве “Число десятичных знаков” - 0.
G Примечание. Поля типа Мемо и объекта OLE в нашем упражнении не являются обязательными и вводятся только при наличии соответствующих данных (текстов и рисунков).
· Создать структуру таблицы «Продажи», задав список имён полей и их свойства аналогичным образом, как и для предыдущих таблиц.
 Так как таблица «Продажи» разрешает тип связи “M:M” и является связующей по отношению к таблицам «Продавец» и «Товар», значения полей Код товара и Код продавца могут быть повторяющимися и первичными ключами не являются (значок
Так как таблица «Продажи» разрешает тип связи “M:M” и является связующей по отношению к таблицам «Продавец» и «Товар», значения полей Код товара и Код продавца могут быть повторяющимися и первичными ключами не являются (значок  не нужен, тип поля Счётчик не подходит). Эти поля специально созданы для связи между таблицами и являются внешними ключами, соответствующими ключевым полям исходных таблиц. Тип данных для них следует задать Числовой, так как он согласуется с типом Счётчик при установлении связи.
не нужен, тип поля Счётчик не подходит). Эти поля специально созданы для связи между таблицами и являются внешними ключами, соответствующими ключевым полям исходных таблиц. Тип данных для них следует задать Числовой, так как он согласуется с типом Счётчик при установлении связи.
6. Установить связи между таблицами:
· Закрыть все открытые таблицы. Создавать или изменять связи между открытыми таблицами нельзя.
· Переключиться в окно базы данных. (Для переключения в окно базы данных из других окон можно нажать клавишу F11).
· Щёлкнуть кнопку  (Схема данных) на панели инструментов.
(Схема данных) на панели инструментов.
· Ввести макеты таблиц (Продавец, Товар, Продажи) в схему, используя кнопку  (Добавить таблицу) на панели инструментов.
(Добавить таблицу) на панели инструментов.
· Указать имена таблиц, которые должны быть связаны.
Щёлкнуть кнопку «Добавить». Макеты таблиц отражаются в схеме, ключевые поля в них представлены полужирным шрифтом.
· Установить курсор в полеКод продавца таблицы «Продавец» и нажатой левой кнопкой мыши «перетащить» это поле на соответствующее поле таблицы «Продажи». Отпустить кнопку – появится диалоговое окно «Изменение связей» (рис.12).
· 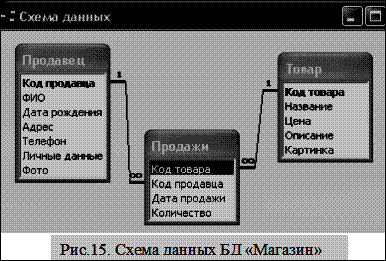 Убедиться, что связи установлены верно – в этом окне выводятся названия связующих полей соответствующих таблиц, проверить тип связи. В случае необходимости внести изменения.
Убедиться, что связи установлены верно – в этом окне выводятся названия связующих полей соответствующих таблиц, проверить тип связи. В случае необходимости внести изменения.
· Включить флажки:
- Обеспечение целостности данных;
- Каскадное обновление связанных полей;
- Каскадное удаление связанных полей;
· Для создания связи нажать кнопку Создать.
В результате между таблицами «Продавец» и «Продажи» устанавливается связь «один ко многим» (1 – ¥).
· Аналогичным образом установить связь «один ко многим» между таблицами «Товар» и «Продажи».
· Сохранить Схему данных.
G Примечание.
Таким образом, в результате этого упражнения созданы структуры таблиц «Продавец», «Товар», «Продажи» и установлены связи между ними с помощью ключевых полей: первичных («Продавец» и «Товар») и внешних («Продажи»). В окне базы данных на вкладке Таблицы появились объекты с соответствующими именами.
 Самым простым способом ввода данных в таблицу является использование режима работы с таблицами.
Самым простым способом ввода данных в таблицу является использование режима работы с таблицами.
Переход к табличному представлению базы данных осуществляется с помощью кнопки Вид панели инструментов и с помощью команды Режим таблицы.
Порядок ввода данных:
ü Установить курсор на необходимое поле конкретной записи; ввести данные (рис.16.);
ü  Продолжать ввод, переходя в следующее поле и т.д., при этом некоторые поля могут быть и пустыми;
Продолжать ввод, переходя в следующее поле и т.д., при этом некоторые поля могут быть и пустыми;
ü В конце записи нажать клавишу Enter для перехода к следующей записи.
G Примечания.
1) Если в таблице первое поле – Код, которое является ключом и имеет тип поля – Счётчик, то содержимое этого поля вводится автоматически, начиная с 1 и увеличивая значения на 1 в каждой записи.
2) Пиктограммы в области выбора записи (слева от первого поля) меняются при изменении состояния записи:
4 – индикатор текущей записи;
 – ввод и редактирование текущей записи (изменения ещё не сохранены);
– ввод и редактирование текущей записи (изменения ещё не сохранены);
á – индикатор пустой записи в конце таблицы.
3) На панели состояния внизу экрана отображается описание каждого поля
(см. рис. 17).
Для перехода между столбцами и к следующей записи используется клавиша Tab или комбинация клавиш Shift и Tab.
 Для перехода между записями также служат кнопки переходов в нижнем левом углу окна, где также отображается общее количество записей и номер текущей записи.
Для перехода между записями также служат кнопки переходов в нижнем левом углу окна, где также отображается общее количество записей и номер текущей записи.
Для перехода к конкретной записи вместо номера текущей записи нужно ввести новый номер и нажать клавишу Рис.17. Кнопки перехода в окне таблицы и формы Enter.
В размерах одного экрана перемещаться между полями и записями можно с помощью щелчка левой кнопки мыши.
|
|
|
|
|
Дата добавления: 2015-05-09; Просмотров: 621; Нарушение авторских прав?; Мы поможем в написании вашей работы!