
КАТЕГОРИИ:
Архитектура-(3434)Астрономия-(809)Биология-(7483)Биотехнологии-(1457)Военное дело-(14632)Высокие технологии-(1363)География-(913)Геология-(1438)Государство-(451)Демография-(1065)Дом-(47672)Журналистика и СМИ-(912)Изобретательство-(14524)Иностранные языки-(4268)Информатика-(17799)Искусство-(1338)История-(13644)Компьютеры-(11121)Косметика-(55)Кулинария-(373)Культура-(8427)Лингвистика-(374)Литература-(1642)Маркетинг-(23702)Математика-(16968)Машиностроение-(1700)Медицина-(12668)Менеджмент-(24684)Механика-(15423)Науковедение-(506)Образование-(11852)Охрана труда-(3308)Педагогика-(5571)Полиграфия-(1312)Политика-(7869)Право-(5454)Приборостроение-(1369)Программирование-(2801)Производство-(97182)Промышленность-(8706)Психология-(18388)Религия-(3217)Связь-(10668)Сельское хозяйство-(299)Социология-(6455)Спорт-(42831)Строительство-(4793)Торговля-(5050)Транспорт-(2929)Туризм-(1568)Физика-(3942)Философия-(17015)Финансы-(26596)Химия-(22929)Экология-(12095)Экономика-(9961)Электроника-(8441)Электротехника-(4623)Энергетика-(12629)Юриспруденция-(1492)Ядерная техника-(1748)
Создание БД
|
|
|
|
После того как приложение Access запущено, на экране появятся диалоговое окно начала работы с данной СУБД (рис.1). С его помощью можно создать новую БД (Новая база данных) или открыть уже имеющуюся, которая недавно использовалась (Открыть базу данных).

Рисунок 1
При выборе команды Новая база данных на экране будет отображено диалоговое окно создания новой БД. в котором необходимо в поле Имя файла указать имя создаваемой БД.
После указания имени БД следует нажать кнопку Создать, после чего на экране появится окно созданной БД (рис.2). Чтобы с его помощью создать новый объект или изменить уже существующий, например, таблицу, следует нажать кнопку Таблицы в списке Объекты После этого в правой части окна будут отображены все возможные режимы создания выбранного объекта (в данном случае таблицы), а также список всех имеющихся в этой БД таблиц Кроме этого, в верхней части окна имеется несколько кнопок для работы с выбранным объектом.

Рисунок 2
Создание таблиц
Чтобы создать в БД новую таблицу, необходимо в окне открытой БД выбрать кнопку Таблицы и воспользоваться кнопкой Создать. После этого отобразится диалоговое окно Новая таблица, в котором необходимо выбрать один из предлагаемых режимов создания:
Ø Режим таблицы. Позволяет вводить данные непосредственно в таблицу (удобно использовать для редактирования имеющейся таблицы).
Ø Мастер таблиц. Позволяет создать новую таблицу, используя имеющиеся шаблоны таблиц. При этом в создаваемую таблицу можно добавлять поля из разных шаблонов.
Ø Конструктор. Предоставляет возможность перед вводом данных определить структуру новой таблицы, т. е. какие именно поля будут в ней использоваться
Ø Импорт таблиц. Применяется для создания новой таблицы БД на основания какого-либо файла данных, имеющегося на диске, причем, возможно, даже в другом формате (не Access).
Режим таблицы. В случае выбора данного режима будет отображено окно с новой таблицей, имеющей стандартное имя Таблица1 (рис.3). Названия столбцов также имеют стандартные названия: Поле1, Поле3 и т. д. Этот режим, как правило, используется для ввода и редактирования данных в имеющейся таблице.
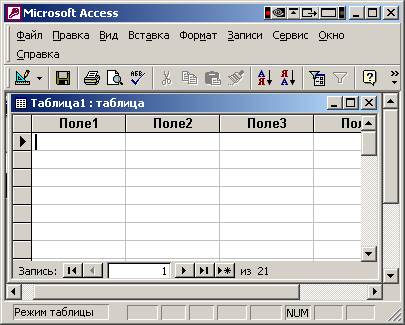
Рисунок 3
Чтобы изменить название столбца в таблице, следует выделить требуемый столбец, выполнив щелчок левой кнопкой мыши на его области выделения, и выбрать команду Переименовать столбец в меню Формат (или в контекстном меню для данного столбца). После этого в области выделения столбца можно задать для него новое имя.
Чтобы добавить в таблицу новый столбец, необходимо вначале выделить тот столбец, перед которым необходимо осуществить вставку, после чего выполнить команду Столбец меню вставка (или в контекстном меню для данного столбца выбрать Добавить столбец).
Для удаления столбца следует вначале его выделить, после этого в меню Правка или в контекстном меню выполнить команду Удалить столбец.
При необходимости изменения порядка следования столбцов в таблице можно выполнить перетаскивание какого-либо столбца в другое место таблицы. Для этого следует вначале выделить столбец или группу столбцов, которые необходимо переместить, после этого установить курсор на выделенном заголовке и перетащить столбцы на новое место в таблице, удерживая нажатой кнопку мыши.
Мастер таблиц. Данный режим преимущественно используется при созтдании новых таблиц на основании имеющихся в Access шаблонов. При выборе режима мастера будет отображено окно первого этапа создания таблицы (рис.4), в котором необходимо выбрать поля для новой таблицы на основании предлагаемых шаблонов.
После нажатия кнопки Далее на экране появится окно следующего этапа создания таблицы, в котором необходимо задать имя новой таблицы, а также определить ключевое поле.
На последнем этапе работы мастера предлагается выбрать режим работы, который необходимо установить после создания таблицы. В данном случае можно выбрать пункт Ввести данные непосредственно в таблицу и нажать кнопку Готово.
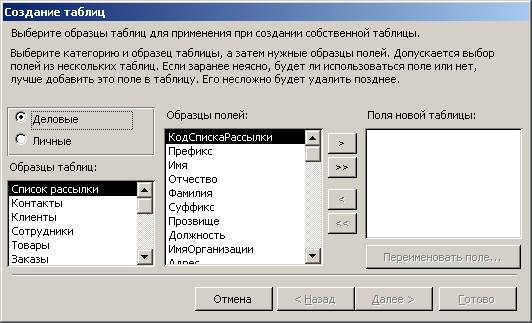
Рисунок 4
Для переключения между режимами конструктора и таблицы можно воспользоваться командами меню Вид: Конструктор и Режим таблиць.
Конструктор. Данный режим применяется для создания структуры новой таблицы. При выборе режима Конструктора будет отображено окно (рис.5), в котором необходимо определить структуру новой таблицы, т. с. набор полей и их формат.

Рисунок 5
Чтобы описать очередное поле в структуре таблицы, необходимо вначале укатать название поля (Имя поля) и после этого определить в раскрывающемся списке тип данных, которые будут в нем храниться (Тип данных). Кроме этого, можно также описать назначение информации, которая будет вводиться в это поле (Описание).
Дтя сохранения изменений, внесенных в таблицу (либо ввод данных, либо преобразование структуры), следует выполнить команду Файл Сохранить или нажать кнопку Сохранить.
|
|
|
|
|
Дата добавления: 2015-05-26; Просмотров: 426; Нарушение авторских прав?; Мы поможем в написании вашей работы!