
КАТЕГОРИИ:
Архитектура-(3434)Астрономия-(809)Биология-(7483)Биотехнологии-(1457)Военное дело-(14632)Высокие технологии-(1363)География-(913)Геология-(1438)Государство-(451)Демография-(1065)Дом-(47672)Журналистика и СМИ-(912)Изобретательство-(14524)Иностранные языки-(4268)Информатика-(17799)Искусство-(1338)История-(13644)Компьютеры-(11121)Косметика-(55)Кулинария-(373)Культура-(8427)Лингвистика-(374)Литература-(1642)Маркетинг-(23702)Математика-(16968)Машиностроение-(1700)Медицина-(12668)Менеджмент-(24684)Механика-(15423)Науковедение-(506)Образование-(11852)Охрана труда-(3308)Педагогика-(5571)Полиграфия-(1312)Политика-(7869)Право-(5454)Приборостроение-(1369)Программирование-(2801)Производство-(97182)Промышленность-(8706)Психология-(18388)Религия-(3217)Связь-(10668)Сельское хозяйство-(299)Социология-(6455)Спорт-(42831)Строительство-(4793)Торговля-(5050)Транспорт-(2929)Туризм-(1568)Физика-(3942)Философия-(17015)Финансы-(26596)Химия-(22929)Экология-(12095)Экономика-(9961)Электроника-(8441)Электротехника-(4623)Энергетика-(12629)Юриспруденция-(1492)Ядерная техника-(1748)
Основы агрономии 2 страница
|
|
|
|
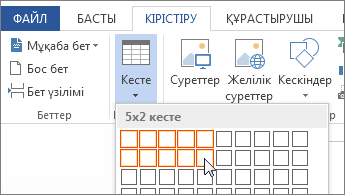
Басыңыз, сонда құжатта кесте пайда болады. Егер реттеулер жасау керек болса, кесте жолдары мен бағандарын қосуға, кесте жолдары мен бағандарын жоюға немесе кесте ұяшықтарын бір ұяшыққа біріктіруге болады.
Кестеде басқанда, Кестелермен жұмыс істеу көрсетіледі.
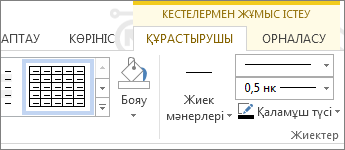
Кестелермен жұмыс істеу қойындысын пайдаланып әр түрлі түстерді, кесте мәнерлерін таңдаңыз, кестеге жиекті қосыңыз немесе кестеден жиектерді жойыңыз. Тіпті кестедегі сандар бағанының немесе жолының қосындысын қамтамасыз ететін формуланы кірістіруге болады.
Егер құжатта кесте түрінде жақсырақ көрінетін мәтін бар болса, Word бағдарламасы мәтінді кестеге түрлендіре алады.
Үлкенірек кестелерді немесе теңшелетін ен мінез-құлықтары бар кестелерді кірістіру
Үлкенірек кестелер және бағандарды қосымша бақылау үшін Кестені кірістіру пәрменін таңдаңыз.
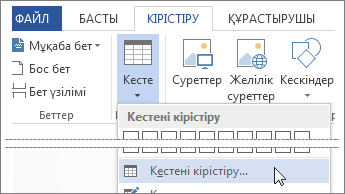
Осылайша он бағаннан және сегіз жолдан көбірек кестені жасауға, сонымен бірге баған енінің мінез-құлқын орнатуға болады.
1. Кірістіру > Кесте > Кестені кірістіру тармағына өтіңіз.
2. Бағандар мен жолдар санын орнату

3. Автоіріктеу бөлімінде бағандардың енін орнатудың үш параметрі бар:
· Дұрысталған баған ені: Word бағдарламасына «Авто» параметрінің көмегімен баған енін автоматты түрде орнатуға мүмкіндік беруге болады немесе бүкіл бағандар үшін белгілі бір енді орнатуға болады.
· Мазмұнға автоқиыстыру: бұл мазмұнды қосқанда жайылатын өте тар бағандарды жасайды.
· Терезеге автоқиыстыру: бұл бүкіл кестенің енін құжаттың өлшеміне қиысатындай автоматты түрде өзгертеді.
· Егер әр жасаған кестенің жасап жатқан кесте сияқты көрінуі қажет болса, Жаңа кестелер үшін өлшемділікті есте сақтау құсбелгісін қойыңыз.
Жеке кестені құрастыру
Егер кестенің бағандары мен жолдарының пішінін көбірек бақылау немесе қарапайым тордан басқа нәрсе қажет болса, Кестені салу құралы дәл керек нәрсені салуға көмектеседі.

Тіпті диагональ сызықтарды және ұяшықтар ішіндегі ұяшықтарды салуға болады.
1. Кірістіру > Кесте > Кестені салу тармағына өтіңіз. Меңзер қарындаш болып өзгереді.
2. Кесте жиектерін жасау үшін тіктөртбұрышты салыңыз. Содан кейін тіктөртбұрыш ішінде бағандар мен жолдар үшін сызықтарды салыңыз.
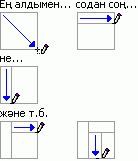
3. Сызықты өшіру үшін Кесте құралдарының орналасуы қойындысын басып, Өшіргіш пәрменін таңдаңыз да, өшіру керек сызықты басыңыз.
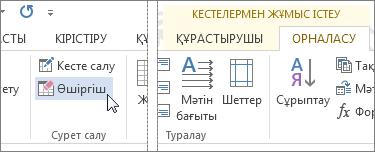
3. Жұмыс үстелі және оның құрылымымен жұмыс.
Жұмыс үстелі – құжаттарды және олармен жұмыс істеуге арналған негізгі құралдарды қамтитын Windows-тың негізгі элементі. Жүйе қотарылған кезде сіз оны бәрінен бұрын көресіз.Жұмыс үстелінде Windows нысандары және басқарушы элементтері: белгішелер, лақаптар, үстелдер, мәзірлер, қалталар орналасады. Стандартты көріністе Жұмыс үстелінде менің құжаттарым, менің компьютерім, Себет, Желілік орта, Internet Explorer терезелерінің белгішелері, Тапсырмалар үстелі, Бастау батырмасы орналасады.Жұмыс үстелінің төменгі бөлігінде Бастау батырмасы, Жылдам іске қосу үстелі, Тапсырмалар үстелі, Индикаторлар үстелінен тұратын жолақ орналасқан
№5 билет
1. Амалдық жүйелерге қысқаша шолу.
Амалдық жүйе (АЖ) – бұл құжаттармен амалдар орындауға арналған, сыртқы құрылғыларды және бағдарламаларды жүзеге асыратын бағдарламалар жиынтығы. АЖ бағдарламалар жүйесінің компьютердің мәліметтерді өңдеу жөніндегі бүкіл жұмысын, пайдаланушымен сұхбатты ұйымдастырады, компьютердің құрылғыларын және қор көздерін басқарады, мәліметтерді қорғауды қамтамасыз етеді, пайдаланушымен бағдарламалар сұратуы бойынша түрлі қызметтерді атқарады және тағы басқа.
Амалдық жүйе болмаса, қазіргі заманғы компьютерлердің жабдықтары мен бағдарламаларына қатынасу мүлде мүмкін емес. Барлық аппараттық, сонымен қатар бағдарламалық жабдықтар пайдаланушыға тек амалдық жүйе арқылы ғана ұсынылады.
Адамның компьютермен қатынас жасау тәсілі қандай екенінің, оның оңай да тартымды болуының маңызы зор. Қатынас жасау тәсілі – пайдаланушымен сұхбатты ұйымдастыруға арналған бағдарламалық ортаның сыртқы көрінісі тілдесу (интерфейс) деп те аталады. Дербес компьютерлерде тілдесу әмірлік және терезелік екі түрін көруге болады.
2. Сурет салу процесінің негізгі кезеңдерін атаңыз.
Paint әмірлер тізбегін орындасақ, экранда бағдарламаның терезесі пайда болады.
Терезенің сол жақ шеткі қабырғасында құралдар тақтасы орналасқан. Одан сіздер Paint-та кездесетін барлық сурет салу құралдарын көре аласыздар. Кез келген құралды таңдау үшін соның белгісіне тышқан курсорын жеткізіп, оны шерту жеткілікті. Осыдан кейін таңдап алынған құралдың бейнесі(белгісі) айқын түспен ерекшеленеді.Терезенің төменгі жақтауы бойымен түстер палитрасы орналасқан. Paint-та бір уақытта екі түспен сурет салуға болады: қалам түсімен (мұнан былай оны қысқаша негізгі түс деп атаймыз) және фон түсімен (мұнан былай оны фондық түс деп атаймыз). Палитраның сол жақ шетінде бірі екіншісінің ішіне орналасқан кішене екі тіктөртбұрыш тұр, олардың үстінгісі – негізгі түсті, ал астынғысы – фондық түстерді көрсетеді. Кез келген сәтте түстерді өзгерту мүмкіндігі бар. Ол үшін курсорды палитрадағы жаңа түске апарып, тышқанның сол жақ батырмасын шерте отырып негізгі түсті, ал оң жақ батырмасын басу арқылы – фондық түсті өзгертуге болады.Paint графикалық редакторының құралдарымен жұмыс жасау технологиясын қарастырайық. Құралдар тақтасы қарапайым суретшінің құралдарының жиынына ұқсас болып келеді.
3. Тереземен жұмыс.
Терезе - Windows жүйесіндегі ең негізгі ұғым болып табылады. Windows сөзінің нақты аудармасы - терезе екені осыны білдіреді.
Терезе - экранның төртбұрышты қоршаулы аумағы, онда әр түрлі бағдарламалар орындалады, кез келген мәліметтер өңделіп түзетіледі және басқару әрекеттері жүргізіледі. Windows терезесі экранды толығымен, жартылай алуы немесе белгілі бір бөлігін ғана қамтуы мүмкін. Экран бетінде бір мезетте бірнеше терезе орналаса береді. Мұнда кез келген бағдарламаның өзіне тән жұмыс істеу терезесі болады.
Терезе жақтаулары (шекаралар) - бұл терезенің периметрі бойынша өтетін тік және көлденең сызықтар. Терезенің жоғарғы жағында тақырып қатары орналасқан. Тақырып қатарының сол жағында жанама мәзір орналасқан, ал оң жағында терезенің көлемін өзгертуге арналған басқару батырмалары бар. Тақырып қатарынан төменірек мәзір қатары орын алған. Ал мәзір қатарынан төменгі төртбұрышты аудан - терезенің жұмыс аумағы деп аталады. Экран бетіндегі бағдарламалар мен құжаттар орналасатын терезелер үш түрлі болады:
· толық экранды;
· қалыпты күйдегі;
· шартбелгі түрінде;
№ 6 билет
1. Жұмыс үстелі және оның құрылымы.
Жұмыс үстелі – құжаттарды және олармен жұмыс істеуге арналған негізгі құралдарды қамтитын Windows-тың негізгі элементі. Жүйе қотарылған кезде сіз оны бәрінен бұрын көресіз.Жұмыс үстелінде Windows нысандары және басқарушы элементтері: белгішелер, лақаптар, үстелдер, мәзірлер, қалталар орналасады. Стандартты көріністе Жұмыс үстелінде менің құжаттарым, менің компьютерім, Себет, Желілік орта, Internet Explorer терезелерінің белгішелері, Тапсырмалар үстелі, Бастау батырмасы орналасады.Жұмыс үстелінің төменгі бөлігінде Бастау батырмасы, Жылдам іске қосу үстелі, Тапсырмалар үстелі, Индикаторлар үстелінен тұратын жолақ орналасқан
2. Paint” графикалық редакторында сурет салу.
Paint (Paintbrush) – Windows жүйесінің стандартты бағдарламалар тобына кіретін қарапайым нүктелік графикалық редактор. Paint өзінің мүмкіндіктері жағынан кәсіби графикалық редактордан біршама төмендеу болғанымен ол едәуір күрделі әрі тартымды, түрлі-түсті және ақ-қара суреттерді, схемаларды, сызбаларды даярлауға мүмкіндік береді. Бұл редакторды игеру онша қиын емес, оның құрамында сурет салу, сызу және оларды өндеуге арналған стандартты қарапайым аспаптар жиыны бар, дайындалған бейнелер файлдардың кең тараған графикалық форматында сақталады.Редакторды іске қосу үшін Іске қосу → Бағдарламалар → Стандартты → Paint әмірлер тізбегін орындасақ, экранда бағдарламаның терезесі пайда болады.
Терезенің сол жақ шеткі қабырғасында құралдар тақтасы орналасқан. Одан сіздер Paint-та кездесетін барлық сурет салу құралдарын көре аласыздар. Кез келген құралды таңдау үшін соның белгісіне тышқан курсорын жеткізіп, оны шерту жеткілікті. Осыдан кейін таңдап алынған құралдың бейнесі(белгісі) айқын түспен ерекшеленеді.Терезенің төменгі жақтауы бойымен түстер палитрасы орналасқан. Paint-та бір уақытта екі түспен сурет салуға болады: қалам түсімен (мұнан былай оны қысқаша негізгі түс деп атаймыз) және фон түсімен (мұнан былай оны фондық түс деп атаймыз). Палитраның сол жақ шетінде бірі екіншісінің ішіне орналасқан кішене екі тіктөртбұрыш тұр, олардың үстінгісі – негізгі түсті, ал астынғысы – фондық түстерді көрсетеді. Кез келген сәтте түстерді өзгерту мүмкіндігі бар. Ол үшін курсорды палитрадағы жаңа түске апарып, тышқанның сол жақ батырмасын шерте отырып негізгі түсті, ал оң жақ батырмасын басу арқылы – фондық түсті өзгертуге болады.Paint графикалық редакторының құралдарымен жұмыс жасау технологиясын қарастырайық. Құралдар тақтасы қарапайым суретшінің құралдарының жиынына ұқсас болып келеді.
3. Құжаттармен жұмыс (жасау, ашу, сақтау).
Құжатты сақтау әдісі және оны сақтау пішімі құжатты қолдану жоспарыңызға тәуелді болады. Мысалы, егер құжат өзіңіздің жеке қолдануыңыз үшін болып, оны ешқашан Word бағдарламасының бұрынғы нұсқасында ашуды ойламасаңыз, оны сақтаудың ең қарапайым жолы — барлық әдепкі параметрлерді пайдалана отырып, Сақтау пәрменін қолдану.
Дегенмен, егер оны басқа пайдаланушылар ашу үшін орналастырсаңыз, егер құжатты оқитын адамдар Microsoft Office Word 2007 бағдарламасынан басқа бағдарламалық жасақтама қолданатын болса, немесе құжатты басқа компьютерде ашуға әрекет етсеңіз, құжатты сақтау әдісі және сақтау орны бойынша таңдаулар жасауыңыз қажет.
Егер құжаттарды белгілі бір орын немесе пішімге жай сақтайтын болсаңыз, Word бағдарламасы бұл таңдауларды әдепкі ретінде қабылдайтындай етіп параметрлерді лайықтай аласыз.
ЕСКЕРТУ: Егер басқаларға құжатты оқытуды жоспарласаңыз, құжатты сақтау алдында Microsoft Office түймешігі Түймешік суреті астындағы Дайындау мәзірін қолданыңыз. Дайындау мәзірі құжатыңыздың құпиялылық, қауіпсіздік және нақтылығын күшейтетін пәрмендермен қамтамасыз етеді.
Word құжаттарды «Менің құжаттарым» қалтасы сияқты әдепкі орындарға сақтайды. Құжатты әртүрлі орындарда сақтау үшін, Басқаша сақтау тілқатысу терезесіндегі Сақталатын жер тізімінен басқа қалтаны таңдаңыз. Егер Word құжаттарды сақтайтын әдепкі орынды өзгерту қажет болса, құжаттарды сақтау үшін параметрлерді лайықтау әрекетін орындаңыз.
Бастапқы құжатты қайта жазуды болдырмау үшін, бастапқы құжатты ашқан бойда жаңа файл жасау үшін, Басқаша сақтау пәрменін қолданыңыз.
Жаңа құжат үшін негіз ретінде қолданылатын құжатты ашыңыз.
Microsoft Office Түймешігі Түймешік суреті түймешігін нұқып, одан кейін Басқаша сақтау түймешігін нұқыңыз.
Құжаттың атауын теріп, Сақтау түймешігін басыңыз.
Word құжаттарды «Менің құжаттарым» қалтасы сияқты әдепкі орындарға сақтайды.
Құжатты басқа орналасуда сақтау үшін Басқаша сақтау тілқатысу терезесіндегі Сақталатын жер жолағынан басқа қалтаны нұқыңыз. Егер Word бағдарламасында құжаттарды сақтайтын әдепкі орналасуды өзгерту қажет болса, параметрлерді құжаттарды сақтау үшін лайықтау әрекетін орындаңыз.
Құжатты желі қалтасына сақтау
Microsoft Office Түймешігі Түймешік суреті түймешігін нұқып, одан кейін Басқаша сақтау түймешігін нұқыңыз.
Желілік қалтаны табыңыз.
Егер желілік қалта компьютеріңізге орнатылса, Менің компьютерім түймешігін басып, қалта атауын нұқыңыз.
ЕСКЕРТУ: Өз компьютеріңізге желілік қалтаны орнату арқылы оған жылдам кіруіңізге болады. Егер әлі қалтаны орнатпаған болсаңыз, Басқаша сақтау тілқатысу терезесіндегі Құралдар түймешігін баса аласыз, Желілік диск кестесі түймешігін басып, Желілік диск кестесі тілқатысу терезесіндегі нұсқауларды орындаңыз.
Егер ортақ желілік қалта атауын білсеңіз, оның атауын Файл атауы жолағына екі кері қиғаш сызықпен бастап теріңіз де, ENTER пернесін басыңыз.
Құжаттың атауын теріп, Сақтау түймешігін басыңыз.
Веб серверінде құжатты сақтау
Microsoft Office Түймешігі Түймешік суреті түймешігін нұқып, одан кейін Басқаша сақтау түймешігін нұқыңыз.
Веб серверді табыңыз.
Егер Windows SharePoint Services 3.0 торабындағы құжаттар кітапханасына құжат сақтайтын болсаңыз, тораптың URL мекенжайларын файл атауы жолағына теріп, ENTER пернесін басыңыз. Құжаттар кітапханасының атауын екі рет нұқыңыз.
Егер құжатты MSN ішідегі Веб-торабына сақтайтын болсаңыз, Менің желі орындарым дегенді таңдап, MSN ішіндегі веб-тораптарым түймешігін басыңыз. Егер қажет болса, құпия сөзіңізді теріп, торап атауын екі рет нұқыңыз.
Егер әлдеқашан теңшеген Файл орын ауыстыру хаттамасы (FTP) орналасуына сақтасаңыз, Сақталатын жер тізіміндегі FTP орналасуы түймешігін таңдап, FTP орналасуын екі рет нұқыңыз.
ЕСКЕРТУ: FTP — файлдарды Веб-серверде ашу және сақтау жолы. Егер сервер атауы мен кіру шарттарын білсеңіз, онда Басқаша сақтау тілқатысу терезесіндегі FTP орналасуын қосу/өзгерту параметрлерін нұқу арқылы серверді FTP орналасуына қоса аласыз.
Құжаттың атауын теріп, Сақтау түймешігін басыңыз.
Беттің жоғарғы жағы
Құжатты Word бағдарламасының бұрынғы нұсқаларында ашылатындай етіп сақтау
Егер құжатыңызды Office Word 2007 бағдарламасында әдепкі файл пішімінде сақтасаңыз, Word бағдарламасының бұрынғы нұсқасын пайдаланушылар құжатты ашу үшін, Microsoft Office 2007 Office Word, Excel және PowerPoint файл пішімдерінің сыйысымдылығын қамтамасыз етуші буманы (Ағылшын тілінде) орнатуы керек. Балама түрде, құжатты Word бағдарламасының бұрынғы нұсқасында тікелей ашылатындай етіп сақтай аласыз — бірақ Office Word 2007 бағдарламасындағы жаңа мүмкіндіктерге тәуелді пішімдеу мен орналасу қатынасы Word бағдарламасының бұрынғы нұсқасында болмайды.
Құжатты Word бағдарламасының бұрынғы нұсқаларында тікелей ашылатындай етіп сақтау
Microsoft Office Түймешігі Түймешік суреті түймешігін нұқып, одан кейін Басқаша сақтау түймешігін нұқыңыз.
Word 97-2003 пішімі түймешігін басыңыз.
Құжаттың атауын теріп, Сақтау түймешігін басыңыз.
Беттің жоғарғы жағы
Құжатты Word талап етпейтін пішінде сақтау
Егер құжатты өңдеу үшін емес тек оқуға ғана жасап жатсаңыз, құжатты Word қолданбай да оқуға болатындай етіп сақтай аласыз. Құжатты PDF немесе XPS файлы ретінде немесе оны веб-бет түрінде сақтаңыз.
PDF және XPS PDF және XPS пішімдері — көптеген қарап шығу бағдарламалық жасақтамаларында оқылатын пішімдер. Бұл пішімдер құжаттың бет орналасуын сақтайды.
Веб беттер Веб-беттер Веб-шолғышта бейнеленеді. Бұл пішім құжатыңыздың беттік орналасуын сақтамайды. Әлдекім шолғыш терезесінің өлшемін өзгертсе, құжаттың орналасуы өзгереді. Құжатты кәдімгі Веб-бет (HTML пішімі) немесе бір файл Веб-бет (MHTML пішімі) ретінде сақтауыңызға болады. HTML пішімінде барлық қолдаушы файлдар (бейнелер) құжаттармен байланыстырылған бөлек қалталарда сақталады. MHTML пішімінде барлық қолдаушы файлдар құжатпен бірге бір файлда сақталады.MHTML пішімі Microsoft Internet Explorer 4.0 бағдарламасында қолдау табады.
ЕСКЕРТУ: Бірқатар мәтін өңдеу бағдарламалары арқылы ашыла алатын басқа пішімдегі құжатты сақтай аласыз. Бұл пішіндер арасында жай мәтін (txt), RTF пішімі (rtf) және Іскери (wps) бар. Дегенмен, Office Word 2007 құжатын бұл пішімдерде сақтау пішімдеулерді, орналасуды немесе құжаттың басқа да мүмкіндіктерін сенімді түрде қорғамайды. Егер құжатыңыздың осы аспектілерінің жоғалуы маңызға ие болмаса ғана осы параметрлерді қолданыңыз. Осы пішімдерді Басқаша сақтау тілқатысу терезесіндегі Басқаша сақтау түрі тізімінен таңдай аласыз.
№7- Билет
1. Windows терезесінің құрылымы.
Windows операциялық жүйесінің негізгі объектісі терезе болып табылады. Windows операциялық жүйесінің бұлай аталуы тегін емес, оның қазақша аудармасы «терезелер» дегенді білдіреді. Терезе – Windows ортасының негізгі ұғымы.
Терезе дегеніміз – бұл жақтаулармен шектелген экранның төртбұрышты аймағы. Онда объектілер орналаса алатын жұмыс ортасы мен басқару элементтері бар.
Терезелерді көрсету нұсқалары
Терезелерді экранда көрсетудің үш тәсілі бар:
· толық экранды – терезе жайылған және тұтас экран бетін алады (жұмыс үстелі);
· қалыпты - терезе экранның бір бөлігінде орналасады;
· белгіше – терезе белгіше түрінде «жинаулы» болады;
Терезелердің көрсетілу нұсқасын өзгерту үшін, оның белгішелері бар тақырыптар
зонасының оң жағындағы батырмалар қолданылады:
Ø терезені есептер тақтасындағы жазуға жималау;
Ø терезені толық экранның бетіне жаймалау;
Ø терезені жабу (қолданбаның жұмысын аяқтау).
Терезедегі тақырыптар жолының сол жағында терезені тұтас басқаруға арналған жүйелік менюдің батырмасы бар. Бұл менюде тақырыптың батырмаларының функциясын қайталайтын командалар бар. Терезені көрсетудің қалыпты нұсқасында терезенің көлемін мауспен жылжытып немесе пернетақтаның көмегімен терезенің тік көлбеу мөлшерін немесе бұрышын өзгертуге болады. Қалыпты нұсқада белгішелер мен терезелерді экран бойынша жылжытуға болады.
Активті терезе
Қай уақытта болсын бір ғана тереземен жұмыс істеуге болады, ол активті деп аталады. Активті терезе әрқашан басқа терезелерден жоғары орналасады және оның тақырыбы түспен ерекшеленген. Егер экранда активті емес терезенің ең болмаса бір бөлігі көрінсе, оны мауспен шерту арқылы активті қалыпқа келтіруге болады.
Меню
Меню-бұл одан қажетін таңдауға болатын қандай да бір объектілер тізімі.
Қолданбалармен жұмыс істеу.
Кез келген қолданба бөлек трезеде орындалады, ол экранның жартысын немесе экранды толығымен алуы мүмкін. Қолданбалы бағдарламаны іске қосу – қолданба терезесін ашуды білдіреді. Қолданбаның терезесін жабу – бағдарламаның жұмысын аяқтауды білдіреді. Бір уақытта бірнеше қолданбаларды қатар орындауға болады (әрқайсысы өзінің терезесінде) және пайдаланушы маустың көмегімен бір терезеден екінші терезеге оп-оңай ауыса алады.
2. Сурет салу құралдар үстелі.
Paint (Paintbrush) – Windows жүйесінің стандартты бағдарламалар тобына кіретін қарапайым нүктелік графикалық редактор. Paint өзінің мүмкіндіктері жағынан кәсіби графикалық редактордан біршама төмендеу болғанымен ол едәуір күрделі әрі тартымды, түрлі-түсті және ақ-қара суреттерді, схемаларды, сызбаларды даярлауға мүмкіндік береді. Бұл редакторды игеру онша қиын емес, оның құрамында сурет салу, сызу және оларды өндеуге арналған стандартты қарапайым аспаптар жиыны бар, дайындалған бейнелер файлдардың кең тараған графикалық форматында сақталады.Редакторды іске қосу үшін Іске қосу → Бағдарламалар → Стандартты → Paint әмірлер тізбегін орындасақ, экранда бағдарламаның терезесі пайда болады.
Терезенің сол жақ шеткі қабырғасында құралдар тақтасы орналасқан. Одан сіздер Paint-та кездесетін барлық сурет салу құралдарын көре аласыздар. Кез келген құралды таңдау үшін соның белгісіне тышқан курсорын жеткізіп, оны шерту жеткілікті. Осыдан кейін таңдап алынған құралдың бейнесі(белгісі) айқын түспен ерекшеленеді.Терезенің төменгі жақтауы бойымен түстер палитрасы орналасқан. Paint-та бір уақытта екі түспен сурет салуға болады: қалам түсімен (мұнан былай оны қысқаша негізгі түс деп атаймыз) және фон түсімен (мұнан былай оны фондық түс деп атаймыз). Палитраның сол жақ шетінде бірі екіншісінің ішіне орналасқан кішене екі тіктөртбұрыш тұр, олардың үстінгісі – негізгі түсті, ал астынғысы – фондық түстерді көрсетеді. Кез келген сәтте түстерді өзгерту мүмкіндігі бар. Ол үшін курсорды палитрадағы жаңа түске апарып, тышқанның сол жақ батырмасын шерте отырып негізгі түсті, ал оң жақ батырмасын басу арқылы – фондық түсті өзгертуге болады.
|
|
|
|
|
Дата добавления: 2017-02-01; Просмотров: 92; Нарушение авторских прав?; Мы поможем в написании вашей работы!