
КАТЕГОРИИ:
Архитектура-(3434)Астрономия-(809)Биология-(7483)Биотехнологии-(1457)Военное дело-(14632)Высокие технологии-(1363)География-(913)Геология-(1438)Государство-(451)Демография-(1065)Дом-(47672)Журналистика и СМИ-(912)Изобретательство-(14524)Иностранные языки-(4268)Информатика-(17799)Искусство-(1338)История-(13644)Компьютеры-(11121)Косметика-(55)Кулинария-(373)Культура-(8427)Лингвистика-(374)Литература-(1642)Маркетинг-(23702)Математика-(16968)Машиностроение-(1700)Медицина-(12668)Менеджмент-(24684)Механика-(15423)Науковедение-(506)Образование-(11852)Охрана труда-(3308)Педагогика-(5571)Полиграфия-(1312)Политика-(7869)Право-(5454)Приборостроение-(1369)Программирование-(2801)Производство-(97182)Промышленность-(8706)Психология-(18388)Религия-(3217)Связь-(10668)Сельское хозяйство-(299)Социология-(6455)Спорт-(42831)Строительство-(4793)Торговля-(5050)Транспорт-(2929)Туризм-(1568)Физика-(3942)Философия-(17015)Финансы-(26596)Химия-(22929)Экология-(12095)Экономика-(9961)Электроника-(8441)Электротехника-(4623)Энергетика-(12629)Юриспруденция-(1492)Ядерная техника-(1748)
MS Word
|
|
|
|

4.1. Характеристика понять редакторів і текстових процесорів.
4.2. Вікно текстового процесора MS Word.
4.3. Режими відображення документів на екрані у процесорі MS Word.
4.4. Діалогові вікна та їх елементи.
4.5. Створення, збереження, редагування та друк тексту перекладу.
Сучасні системи підготовки текстових документів, зокрема текстів перекладу, забезпечують користувача персонального комп’ютера засобами створення, обробки, оформлення і зберігання документів різної складності. Крім тексту, документ може містити графіку, звукові файли, відеокліпи, малюнки, діаграми, таблиці, формули і багато іншого.
4.1. Характеристика понять текстових редакторів і процесорів
Розрізняють дві основні групи програм підготовки текстових документів: текстові редактори та текстові процесори.
Текстовими редакторами називають програми, що створюють текстові файли без елементів форматування (тобто не дозволяють виділяти частини тексту різними шрифтами і гарнітурами).Редактори такого роду незамінні при створенні текстів комп’ютерних програм.
Текстові процесори – це пакети програм (інформаційні системи), що вміють форматувати текст, розміщувати в документі графіку та інші об’єкти, містять засоби автоматизації процесу створення різного виду документів – коди полів, стилі, майстри, шаблони, електронні форми тощо.Різноманіття програм для обробки тексту дозволяє знайти текстовий процесор з будь-яким набором функцій.
Спеціальні функції текстового процесора полегшують підготовку і друк тексту, а саме:
· введення тексту під контролем функцій форматування, які забезпечують відтворення на екрані тексту документа в такому вигляді, в якому він буде виведений на друк. Така можливість забезпечується після попереднього налагодження текстового процесора на принтер, на якому буде виводитися текст;
· введення параметрів майбутнього документа за умовчуванням (збереження цих параметрів у файлі Normal.dot), наприклад таких як величина абзацних відступів, тип і розмір шрифту для різних елементів тексту, розташування заголовків, відстань між рядками тощо;
· автоматична перевірка орфографії і підказка при введенні синонімів.
· створення і редагування таблиць і формул з відображенням їх на екрані в такому вигляді, в якому вони будуть надруковані;
· створення шаблонів документів;
· об’єднання документів у процесі підготовки тексту до друку;
· розміщення кодів полів у тексті документа та ін.
Більшість текстових процесорів мають засоби налагодження на конфігурацію комп’ютера, зокрема на тип графічного адаптера і монітора. Тому можливості зображення тексту на екрані в значній мірі залежать від роздільної здатності монітора.
Кожен текстовий процесор має свій унікальний спосіб внутрішнього представлення даних. Тому текст, підготовлений одним текстовим процесором, як правило, не може бути прочитаний іншим. Для забезпечення можливості обробки текстових документів різними процесорами існують спеціальні програми – конвертори, які переводять файли, підготовлені одним текстовим процесором у файли, придатні для обробки іншим текстовим процесорам.
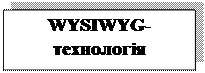 Деякі текстові процесори підтримують WYSIWYG -технологію. Назва отримана за першими буквами фрази What You See Is What You Get – те, що ти бачиш, є те, що ти отримаєш. Коли говорять, що текстовий процесор підтримує WYSIWYG-технологію, то гарантують повну відповідність зовнішнього виду документа на екрані комп’ютера і його друкованій копії. До текстових процесорів такого типу відносяться Word, OpenWriter та StarWriter.
Деякі текстові процесори підтримують WYSIWYG -технологію. Назва отримана за першими буквами фрази What You See Is What You Get – те, що ти бачиш, є те, що ти отримаєш. Коли говорять, що текстовий процесор підтримує WYSIWYG-технологію, то гарантують повну відповідність зовнішнього виду документа на екрані комп’ютера і його друкованій копії. До текстових процесорів такого типу відносяться Word, OpenWriter та StarWriter.
Деякі сучасні редактори підтримують концепцію „майже” WYSIWYG. Вигляд документа на екрані при цьому трохи відрізняється від того, який вигляд буде мати друкований документ, але це робиться з метою ефективнішого використання робочого вікна документа. Прикладами таких редакторів є Netscape Composer та KLyX.
Можна також виділити редактори неформатованих текстів, редактори, що створюють текст з елементами розмітки, та консольні редактори.
Редактори не форматованих текстів:
· NotePad – вбудований в операційну систему (ОС) Windows текстовий редактор, досить зрозумілий і простий у використанні;
· McEdit – текстовий редактор, що має спільне з редактором Edit з MS DOS, компонента файлового менеджера Midnight Commander ОС Linux;
· KEdit – найпростіший текстовий редактор, що входить до складу KDE Linux;
· KWrite – текстовий редактор, що має низку додаткових налаштувань порівняно з іншими простішими текстовими редакторами;
· Emacs – тектовий редактор, що поєднує в собі функції файлового менеджера і текстового редактора, може створювати макрокоманди (макроси), наявний у всіх клонах Unix, зокрема Linux, його можна використовувати і в MS Windows.
Редактори та процесори, що створюють текст з елементами розмітки:
· Word – текстовий процесор, що слугує для створення різноманітних друкованих документів, є компонентом офісних додатків MS Windows;
· StarWriter (OpenWriter) – входить до складу програми StarOffice (OpenOffise.org), зовнішнім виглядом і функціональністю він подібний до Word, працює і в MS Windows і в ОС Linux;
· LyX (KLyX в KDE) – сучасний текстовий редактор, який може вставляти в текст команди розмітки TeX і LaTeX;
· Netscape Composer – текстовий редактор, що вставляє в текст команди розмітки мови HTML, існують версії як для ОС Linux, так і для MS Windows.
Консольні редактори призначені для редагування конфігураційних файлів у ситуації, коли не завантажується графічний режим системи. Вибір редакторів такого типу досить великий: vi, vim, bvi, Nvi, Elvis, Levee, vile, Wily, joe, aee, Fred, gred, le, lpe, Zed, Emacs, CoolEdit.
4.2. Текстовий процесор MS Word
Текстовий процесор MS Word є одним з найпоширеніших програмних засобів для підготовки документів завдяки його численним перевагами, до яких у першу чергу належать широкі функціональні можливості. Важко знайти таку задачу при роботі з текстами, яку не можна було б розв’язати засобами Word.
Текстовий процесор MS Word для Windows (далі просто Word) входить до групи програм MS Office. Існує декілька версій Word для Windows, кожна наступна версія сумісна, як правило, з попередніми версіями і має додаткові можливості.
Текстовий процесор Word можна запустити декількома способами: за допомогою ярлика програми чи документа, панелі MS Office, командою Пуск Þ Программы ОС тощо.
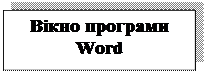 Вікно текстового процесора Word має декілька стандартних елементів. Одні з них постійно присутні на екрані, інші можна викликати за бажанням користувача (див. мал. 4.1).
Вікно текстового процесора Word має декілька стандартних елементів. Одні з них постійно присутні на екрані, інші можна викликати за бажанням користувача (див. мал. 4.1).

Мал. 4.1. Вікно текстового процесора MS Word
Вікно програми текстового процесора MS Word складається з:
- рядка заголовка, в якому є назви програми, документа та кнопки управління вікном програми (мінімізувати, згорнути, закрити);
- рядка меню з кнопками управління вікном документа;
- панелей інструментів і лінійки, якщо вони ввімкнені;
- робочого поля документа зі смугами прокручування (у лівому нижньому куті);
- рядка стану, що містить деякі відомості про поточну сторінку документа: номер сторінки, позицію курсору тощо.
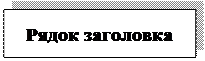 Верхній рядок екрана є рядком заголовка, стандартного для Windows. У ньому виведено ім’я програми (в даному випадку Microsoft Word). Крім цього, в рядку заголовка є чотири кнопки: одна з лівого краю і три – з правого. Ліва кнопка – це кнопка виклику системного меню. Системне меню є типовим для будь-якого вікна Windows. Перша з правих кнопок згортає вікно до піктограми, друга – відновлює нормальний розмір вікна, третя – закриває вікно.
Верхній рядок екрана є рядком заголовка, стандартного для Windows. У ньому виведено ім’я програми (в даному випадку Microsoft Word). Крім цього, в рядку заголовка є чотири кнопки: одна з лівого краю і три – з правого. Ліва кнопка – це кнопка виклику системного меню. Системне меню є типовим для будь-якого вікна Windows. Перша з правих кнопок згортає вікно до піктограми, друга – відновлює нормальний розмір вікна, третя – закриває вікно.
 Під рядком заголовка у вікні розміщується рядок меню, який містить такі пункти:
Під рядком заголовка у вікні розміщується рядок меню, який містить такі пункти:
· Файл – робота з файлами документів;
· Правка — редагування документів;
· Вид — перегляд документів;
· Вставка — вставка в документ малюнків, діаграм, поточної дати і часу, формул та інших об’єктів;
· Формат — форматування документів (встановлення шрифтів, параметрів абзацу);
· Сервис — сервісні функції (перевірка орфографії, встановлення параметрів настроювання Word);
· Таблица — робота з таблицями;
· Окно — робота з вікнами документів;
· Справка — довідкові дані про Word.
Кожен пункт меню має свої команди. Деякі команди меню відображені сірим кольором. Це означає, що вони в цьому випадку не виконуються. Команди меню, що мають крапки, вимагають для свого виконання додаткових дій. Ці команди викликають діалогові вікна, в які необхідно внести додаткові дані. Команди меню, які мають чорний трикутник, при виконанні викликають підменю.
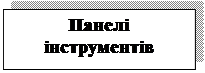 Панелі інструментів – це рядок кнопок, при натисненні на які виконується певна дія. При фіксації курсору миші на кнопці під нею з’являється її назва, а в рядку стану – коротка довідка про призначення кнопки. Ряд кнопок дублюють відповідні команди меню. Однак користуватись кнопками панелі значно швидше і зручніше.
Панелі інструментів – це рядок кнопок, при натисненні на які виконується певна дія. При фіксації курсору миші на кнопці під нею з’являється її назва, а в рядку стану – коротка довідка про призначення кнопки. Ряд кнопок дублюють відповідні команди меню. Однак користуватись кнопками панелі значно швидше і зручніше.
Якщо вікно не містить необхідну панель інструментів, то потрібно викликати її на екран. Це можна зробити кількома способами.
Спосіб 1. Вибрати команду Вид Þ Панель инструментов, встановити курсор миші на необхідну панель інструментів та натиснути ліву клавішу миші. Біля назви панелі інструментів з’явиться значок –a, тобто панель з’явиться у вікні процесора Word.
Спосіб 2. Натиснути на праву кнопку миші, встановивши курсор миші на панелі інструментів. З’явиться контекстне меню панелів інструментів, за допомогою якого легко можна викликати на екран будь-яку панель інструментів, встановивши курсор миші на необхідну панель та натиснувши на ліву кнопку миші.
 Спосіб 3. Деякі панелі інструментів можна викликати на екран за допомогою кнопок на панелях інструментів. Наприклад, панель інструментів
Спосіб 3. Деякі панелі інструментів можна викликати на екран за допомогою кнопок на панелях інструментів. Наприклад, панель інструментів
Рисование можна викликати на екран або вилучити з екрана за допомогою кнопки Рисование на панелі інструментів Стандартная.
Спосіб 4. Якщопотрібно викликати на екран відразу декілька панелів інструментів або вилучити їх з екрана, то найкраще скористатися вікном Настройка, яке викликається командою Сервис Þ Настройка. У цьому вікні необхідно відкрити вкладку Панели инструментов та встановити значок – a біля тих панелів, які потрібно викликати на екран, або вилучити його зліва від тих, які не потрібні на екрані.
 Під панелями інструментів знаходиться горизонтальна лінійка, на якій розміщені маркери відступу рядків, абзаців, позицій табуляції. Горизонтальну лінійку можна вилучити з екрана за допомогою команди ВидÞЛинейка, а потім за допомогою цієї самої команди повернути на екран.
Під панелями інструментів знаходиться горизонтальна лінійка, на якій розміщені маркери відступу рядків, абзаців, позицій табуляції. Горизонтальну лінійку можна вилучити з екрана за допомогою команди ВидÞЛинейка, а потім за допомогою цієї самої команди повернути на екран.
Лінійку вмикають, щоб простежити за горизонтальними і вертикальними розмірами робочого поля сторінки, задати відступ тексту від лівого краю поля (нижній лівий трикутник), відступ від правого краю (нижній правий трикутник), абзацний відступ у першому рядку (верхній трикутник) позиції і види табуляції (до лівого краю, до правого краю, до центру, відносно десяткової крапки) тощо. Відступи в поточному абзаці чи вибраному тексті регулюють, перетягуючи на лінійці мишею трикутники і символи видів табуляції.
 Прокрутка є електронним еквівалентом читання документа, що складений у рулон, на відміну від перегортання сторінок книги.
Прокрутка є електронним еквівалентом читання документа, що складений у рулон, на відміну від перегортання сторінок книги.
Один із найшвидших способів переходу на потрібну сторінку документа – переміщення бігунка вертикальної лінійки прокрутки вгору або вниз. Поряд з бігунком висвічується заголовок розділу, що переглядається, і номер сторінки, яка відображена на екрані (мал. 4.2).

Мал. 4.2. Номер сторінки і заголовок, які висвічуються поруч з бігунком
Зображення вертикальних та горизонтальних смуг прокрутки тексту на екрані можна вимкнути, встановивши відповідні параметри на вкладці Вид вікна Параметры, яке відкривається командою Сервис Þ Параметры.
 В нижньому рядку вікна процесора Word виводиться рядок стану. Він містить дані щодо активного вікна:
В нижньому рядку вікна процесора Word виводиться рядок стану. Він містить дані щодо активного вікна:
· Стр. і — курсор знаходиться на і-й сторінці;
· Разд j — курсор знаходиться у j-му розділі;
· к/р — відкрита — к-та сторінка, весь документ містить р сторінок;
· на 5 см — відстань від курсора до верхньої межі сторінки становить 5 сантиметрів;
· Ст t — курсор знаходиться в t-рядку поточної сторінки;
· Кол W — курсор знаходиться в W-й колонці;
4.3. Налаштування текстового редактора MS Word
Командами Файл Þ Открыть відкривають існуючий документ, а Файл Þ Создать (Новый) – створюють новий. При цьому відкривається вікно текстового процесора, що міститиме вікно документа з назвою, наприклад Документ1, яку згодом можна буде змінити. Формат (розширення файла) документа – *.doc. Зауважимо, що програма дає змогу зберігати документи в різних форматах (*. txt, *. rtf тощо) зокрема, у форматах інших текстових редакторів.
Наявність у робочому полі І-подібного (текстового) курсору дає змогу вводити текст. Однак часто перед першим сеансом користувач готує середовище текстового процесора Word до роботи. За допомогою команд меню або кнопок панелей інструментів можна задати потрібні параметри функціонування програми або режими відображення елементів вікна на екрані.
Найчастіше виконують такі підготовчі дії:
· вмикають панелі інструментів і лінійку (пункт меню Вид);
· задають параметри сторінки: її розмір і поля (ФайлÞПараметры страницы);
· вибирають вигляд документа (пункт меню Вид);
· задають розмір абзацного відступу (пункт меню Формат);
· задають назву шрифту, розмір символів, спосіб вирівнювання тексту тощо (пункт меню Формат);
· вмикають чи вимикають засоби перевірки правопису (пункт меню Сервис) та ін.
Підсвічена (натиснена) кнопка на панелі чи в меню відповідає увімкненому режиму, а сіра (не натиснена) – вимкненому.
Параметри функціонування програми встановлюють на закладках діалогового вікна команди Сервис Þ Параметры, що є у пункті меню Сервис. Саме тут можна увімкнути чи вимкнути режими відображення меж тексту, малюнків, області завдань, анімаційних ефектів, смуг прокручування, вертикальної лінійки, полів між сторінками, фонових кольорів, символів форматування, кодів полів, рядка стану, засобів перевірки орфографії (помилки будуть підкреслені червоною хвилястою лінією) та граматики (зелена лінія) тощо.
 Є декілька режимів відображення документів на екрані, їх іноді називають режими перегляду документів: обычный, веб-документ, разметка страницы, структура, чтение, во весь екран (пункт меню Вид) та предварительный просмостр (пункт меню Файл).
Є декілька режимів відображення документів на екрані, їх іноді називають режими перегляду документів: обычный, веб-документ, разметка страницы, структура, чтение, во весь екран (пункт меню Вид) та предварительный просмостр (пункт меню Файл).
Для введення тексту використовують режим обычный або разметки страницы.
Для переходу до нормального режиму потрібно виконати команду Вид Þ Обычный, або натиснути крайню ліву кнопку горизонтальної лінійки прокрутки.
Частковим випадком звичайного режиму є режим чернетки. В останньому не форматуються шрифти, що зменшує час на виведення документа. Для переходу в цей режим потрібно виконати команду Сервис Þ Параметры і у вікні діалогу Параметры, вкладка Вид встановити прапорець Черновик.
При відкритті нового документа Word за умовчуванням відображає його в звичайному режимі. Як правило, в цьому режимі здійснюється введення і форматування тексту, будуть відображені всі елементи форматування. Однак макет сторінки (поля сторінки, формат паперу і т.д.) відображається в спрощеному вигляді.
Режим Разметка страницы використовують при оформленні тексту. В цьому режимі текст можна побачити на екрані в тому вигляді, в якому він буде надрукований. Тому він найчастіше використовується для створення та оформлення документів.
Для переходу в режим розмітки сторінок слід виконати команду ВидÞ Разметка страницы, або натиснути третю зліва кнопку на горизонтальній смузі прокрутки.
В режимі веб-документ документ побачите таким, яким він буде на веб-сторінці.
Для створення великого документа, тобто документа із складною багаторівневою структурою, або перегляду його заголовків доцільно використовувати режим Структура. У цьому режимі є зручні засоби структурування документів відповідно до рівнів їх заголовків.
Режим Чтение доступний лише в останніх версіях текстового процесора Word. Він зручний для читання великих текстів, оскільки подає їх на екран посторінково.
Режим перегляду Во весь екран застосовується в тих випадках, коли необхідно максимально збільшити місце для відображення тексту. На екрані з’являється спеціальна панель інструментів Во весь экран з однією кнопкою Вернуть обычный режим. Цей режим вмикається командою меню Вид Þ Во весь экран. Щоб повернутися у попередній режим можна також натиснути на кнопку < Esc> на клавіатурі.
 Режим Предварительный просмостр перед друком дозволяє бачити декілька сторінок документа у зменшеному вигляді. Він вмикається за допомогою кнопки
Режим Предварительный просмостр перед друком дозволяє бачити декілька сторінок документа у зменшеному вигляді. Він вмикається за допомогою кнопки  на стандартній панелі інструментів, або команди меню Файл Þ Предварительный просмотр.
на стандартній панелі інструментів, або команди меню Файл Þ Предварительный просмотр.
У цьому режимі користувач може застосовувати засоби масштабування. Після переходу в режим попереднього перегляду під рядком меню з’являється панель інструментів Просмотр печати. Кнопки панелі мають таке призначення:
· Печать – друкування документа;
· Лупа – курсор набирає вигляду лупи, і документ в районі лупи зображується в збільшеному вигляді. Увага, у випадку, коли ця кнопка натиснута, вмикається режим редагування документа;
· Одна страница – відображення однієї сторінки документа;
· Несколько страниц – відображення декількох (до шести) сторінок;
· Масштаб – збільшення (зменшення) розміру сторінок;
· Линейка – управління відображенням координатної лінійки;
· Подгонка страниц – спроба скоротити кількість сторінок на одну за рахунок ущільнення тексту;
· Во весь экран – розширення вікна документа на весь екран. На екрані, крім вікна документа, залишається тільки панель інструментів Просмотр печати. Повторне натискування цієї кнопки поверне екран у початковий стан;
· Закрыть – повернення до звичайного режиму перегляду.
4.4. Діалогові вікна
Якщо команду неможливо виконати без додаткових даних, то для її введення використовують діалогові вікна. Вонивідкриваються після виконання команд головного меню, які закінчуються трьома крапками.
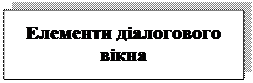 Діалогове вікно містить елементи різних типів, а саме:
Діалогове вікно містить елементи різних типів, а саме:
· Вкладка – вкладені розділи діалогового вікна, кожен із них містить групу зв’язаних параметрів. Вкладки не можуть бути показані одночасно;
· Текстове вікно або поле введення – вікно, в якому вводиться та редагується текст;
· Перемикач – кружечок (залежний параметр), який дає можливість вибрати один параметр із групи параметрів;
· Прапорець – прямокутник (незалежний параметр), який може містити або не містити відмітку Ö;
· Список, який розкривається та містить перелік можливих альтернатив;
· Кнопка, яка може завершити, відмінити команду або додати доступ для параметрів;
· Лічильник – віконце зі стрілками вверх та вниз, які збільшують або зменшують число у віконці.
Правила роботи користувача з діалоговими вікнами для всіх Windows-програм однакові.
Незалежні параметри з деякої групи параметрів можуть бути задані одночасно. Увімкнений режим буде позначений галочкою у прямокутнику. Серед залежних режимів увімкненим може бути тільки один. Він зображається чорним кружечком у колі. Якщо деякі параметри та режими треба задати не лише для поточного, але й для документів, які створюватимуться у майбутньому, то потрібно натиснути кнопку По умолчанию. При цьому набір підібраних параметрів збережеться у шаблоні звичайного документа Normal.dot і будуть дійсними для всіх інших документів такого типу, що створюються у процесорі Word.
Задавши чи перевіривши значення параметрів, закрийте діалогове вікно. Роботу з документом можна продовжити лише після того, коли діалогове вікно закриється.
4.5. Створення, збереження, редагування та друк тексту документа
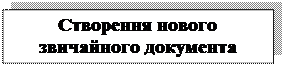 У процесорі Word існує декілька способів створення нового звичайного документа.
У процесорі Word існує декілька способів створення нового звичайного документа.
Коли відкривається вікно текстового процесора Word, то на робочому полі за умовчуванням з’являється новий звичайний документ, готовий для введення тексту з клавіатури. Він має ім’я Документ 1, що вказує на те, що цей документ – перший, створений після запуску програми. Кожний новий документ одержує порядковий номер: другий новий документ має назву Документ 2 і т.д.
Щоб створити новий звичайний документ, необхідно вибрати команду Файл Þ Создать, або натиснути комбінацію клавіш < Ctrl+N>. З’явиться діалогове вікно Создать, в якому за умовчуванням встановлений перемикач на звичайному документі. Далі необхідно натиснути на кнопку <OK> і на екрані з’явиться новий документ. Крім того, створити новий документ можна натиснувши кнопку Создать файл  на стандартній панелі інструментів.
на стандартній панелі інструментів.
При першому збереженні документа, йому дається ім’я та визначається, на якому диску та в якій папці він буде збережений. Для цього необхідно виконати команду Файл Þ Сохранить, або натиснути піктограму Сохранить на стандартній панелі інструментів, або натиснути клавішуна клавіатурі F12. З’явиться діалогове вікно Сохранение документа, в якому необхідно розкрити папку для збереження файла документа, ввести ім’я файла в поле Имя файла (процесор Word автоматично додасть до нього розширення doc), натиснути кнопку Сохранить.
Поточне збереження документа потрібно обов’язково робити час від часу в процесі підготовки документа. Для цього в процесорі Word можна скористатися одним із трьох способів, а саме: обрати команду Файл Þ Сохранить; натиснути на кнопку Сохранить на стандартній панелі інструментів; натиснути комбінацію клавіш < Ctrl+S>.
Для збереження документа з новим ім’ям необхідно виконати такі дії: виконати команду Файл Þ Сохранить как з амінити ім’я файла в полі Имя файла; я кщо необхідно зберегти документ в іншій папці, то необхідно відкрити її; натиснути кнопку Сохранить.
Щоб не втратити результати своєї роботи при наборі важливих документів має сенс встановити в текстовому процесорі автоматичне збереження документів через певні проміжки часу. Для цього необхідно: обрати команду Сервис Þ Параметры; розкрити вкладку Сохранение;встановити прапорець Автосохранение каждые;обрати або ввести лічильник минут – часовий інтервал автоматичного зберігання (найчастіше це 5–10 хв.); натиснути кнопку < OK>.
 При створенні нового документа в редакторі Word на екрані з’являється чисте робоче поле для введення тексту документа. Курсор введення тексту розташований у верхньому лівому кутку екрана.
При створенні нового документа в редакторі Word на екрані з’являється чисте робоче поле для введення тексту документа. Курсор введення тексту розташований у верхньому лівому кутку екрана.
Під час набору тексту в кінці кожного рядка не потрібно натискати клавішу < Enter>. Текстовий процесор Word автоматично переносить слова на новий рядок. Автоматична верстка рядків - одна з найважливіших особливостей електронного редагування: нове слово, яке не може розміщуватися на рядку, Word повністю переноситься на новий рядок.
Під час уведення тексту можна використовувати всі клавіші клавіатури. Існує два режими введення символів у текст: режим вставки символів та режим їх заміни. Для перемикання із режиму вставки символів у режим заміни необхідно натиснути клавішу < Insert> на клавіатурі або двічі натиснути на індикаторі ЗАМ у рядку стану в нижній частині екрана, при цьому символи ЗАМ стануть темного кольору.
Введення тексту – це процес, протягом якого робиться велика кількість помилок. Якщо під час введення тексту клавіша натиснута помилково, то необхідно натиснути клавішу < Back Space>(), щоб вилучити символ ліворуч від текстового курсору. Таку ж функцію виконує і клавіша < Delete>, але при натисканні її вилучається символ, який знаходиться праворуч від курсору.
 Запам’ятайте і завжди виконуйте правила введення текстових даних:
Запам’ятайте і завжди виконуйте правила введення текстових даних:
1) не натискайте на клавішу < Enter> для переходу на новий рядок, оскільки такий перехід відбувається автоматично;
2) не натискайте на клавішу <Пропуск> для створення абзацних відступів і центрування тексту, оскільки для цього є спеціальні засоби;
3) робіть лише один пропуск між словами, не забувайте робити пропуски після коми і крапки;
4) не натискайте на клавішу < Backspace>(), щоб перевести курсор до позиції з помилкою, користуйтесь для цього клавішами-стрілками;
5) щоб отримати велику букву, натисніть на клавішу < Shift >;
6) стежте за тим, щоб не був постійно ввімкненим режим < Caps Lock>, інакше всі букви будуть великими;
7) пам’ятайте, що наступний абзац утворюється після натискання на клавішу < Enter>; він успадкує набір параметрів форматування попереднього абзацу.
 Переміщуватись текстом можна як за допомогою миші, використовуючи лінійки прокрутки, так і за допомогою клавіш: < ← >,< → > – на символ ліворуч, праворуч; <↑>. < ↓ > – на рядок вгору, вниз; < PgUp >, < PgDn > – на розмір вікна вгору, вниз; < Home >, < End > – на початок, закінчення рядка; < Ctr+Home >, < Ctrl+End > — на початок, закінчення тексту.
Переміщуватись текстом можна як за допомогою миші, використовуючи лінійки прокрутки, так і за допомогою клавіш: < ← >,< → > – на символ ліворуч, праворуч; <↑>. < ↓ > – на рядок вгору, вниз; < PgUp >, < PgDn > – на розмір вікна вгору, вниз; < Home >, < End > – на початок, закінчення рядка; < Ctr+Home >, < Ctrl+End > — на початок, закінчення тексту.
 У текстовому процесорі Word є різні засоби редагування тексту. Команда Правка Þ Отменить ввод відміняє останню дію (якщо її можна відмінити). Відмінити можна більшість операцій редагування, таких як вилучення, введення і вставка. За допомогою стандартної панелі інструментів можна відмінити одразу декілька останніх дій. Для цього можна використати список кнопки Отменить, який можна клацнувши миші на стрілку справа від кнопки (див. мал. 4.3).
У текстовому процесорі Word є різні засоби редагування тексту. Команда Правка Þ Отменить ввод відміняє останню дію (якщо її можна відмінити). Відмінити можна більшість операцій редагування, таких як вилучення, введення і вставка. За допомогою стандартної панелі інструментів можна відмінити одразу декілька останніх дій. Для цього можна використати список кнопки Отменить, який можна клацнувши миші на стрілку справа від кнопки (див. мал. 4.3).
 |
Мал. 4.3. Кнопки відміни правки на стандартній панелі інструментів
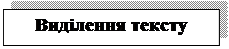 Робота в текстовому процесорі Word побудована на принципі „виділи і виконай ”. Якщо потрібно вилучити слово, відформатувати абзац, перемістити речення, то спочатку це слово, абзац, речення необхідно виділити, а потім виконати відповідну команду. Виділення можна виконати за допомогою миші (див. табл. 4.1).
Робота в текстовому процесорі Word побудована на принципі „виділи і виконай ”. Якщо потрібно вилучити слово, відформатувати абзац, перемістити речення, то спочатку це слово, абзац, речення необхідно виділити, а потім виконати відповідну команду. Виділення можна виконати за допомогою миші (див. табл. 4.1).
 Для того щоб вилучити частину тексту, спочатку її необхідно виділити, а потім натиснути клавішу < Delete> або < Backspace>. Якщо вилучивши текст необхідно замінити його іншим – наберіть новий текст.
Для того щоб вилучити частину тексту, спочатку її необхідно виділити, а потім натиснути клавішу < Delete> або < Backspace>. Якщо вилучивши текст необхідно замінити його іншим – наберіть новий текст.
Для того щоб перемістити або скопіювати текст за допомогою команд меню необхідно спочатку його виділити, а потім виконати певні дії.
Таблиця 4.1.
Використання миші для виділення тексту
| Виділити | Зробити такі дії |
| Слово | Двічі натиснути на ліву клавішу миші на даному слові. |
| Рядок тексту | Натиснути на ліву клавішу миші на полі виділення зліва від рядка. |
| Декілька рядків тексту | Натиснути на ліву клавішу миші в полі виділення та перемістити мишу до рядків, які необхідно виділити. |
| Абзац | Двічі натиснути на ліву клавішу миші на полі виділення зліва від абзацу. |
| Декілька абзаців | Натиснути на ліву клавішу миші в полі виділення та перетягти мишу в напрямі всіх абзаців. |
| Будь-який елемент або фрагмент тексту | Натиснути на ліву клавішу миші в тому місці, де повинно починатися виділення. Потім утримуючи клавішу <Shift>, натиснути на ліву клавішу миші в кінці фрагменту, що виділяється. |
| Весь документ | Тричі натиснути на ліву клавішу миші на полі виділення |
Для копіювання тексту виконайте команду Правка Þ Копировать, або натисніть кнопку Копировать на стандартній панелі інструментів, або натисніть комбінацію клавіш < Ctrl+C>.
Для переміщення тексту виконайте команду Правка Þ Вырезать, або натисніть кнопку Вырезать настандартній панелі інструментів, чи натисніть комбінацію клавіш < Ctrl+Х>.
Для переміщення, копіювання та вилучення тексту можна використати мишу. Цей спосіб зручний для невеликих текстових блоків, причому зручніше всі операції робити у випадку якщо старе і нове місце тексту видно на екрані.
Для створення копії фрагменту тексту, необхідно під час його перетягування покажчика миші утримувати клавішу < Ctrl>. Для переміщення тексту не потрібно натискати ніякої клавіші.
Для переміщення, копіювання та вилучення тексту можна також використати буфер обміну даних. При цьому об’єкт текстового процесора, до якого застосовані команди Копировать і Вырезать, потрапляють у спеціальну частину пам’яті, яка називається буфером обміну даних Clipboard, а відтворюються в документі командою Вставить.
Якщо панель Буфер обмена (1 із 24) відкрита, то на панелі задач (Область задач) можна зберегти до 24 об’єктів, а потім використати кнопки Вставить все або Очистить все з буферу обміну даних чивиділитита Вставить у документабо Удалить з буферу обмінупевний об’єкт (див. мал. 4.4).

Мал. 4.4. Буфер обміну даних Clipboard на панелі задач
 Текстовий процесор Word дозволяє розділити робочу частину вікна, щоб було видно різні сторінки одного документа одночасно. Кожна сторінка переглядається незалежно від іншої і має свою смугу прокрутки. Щоб поділити робочу частину вікна, потрібно обрати команду Окно Þ Разделить або натиснути комбінацію клавіш < Ctrl+Alt+S>. Посередині робочої частини з’явиться горизонтальна смуга. Якщо необхідно залишити цей поділ, то потрібно натиснути ліву кнопку миші або клавішу < Enter>. Якщо ви хочете поділити вікно на частини різної величини, пересувайте мишу доти, поки смуга не займе потрібне місце і натисніть на клавішу < Enter>. При роботі з поділеним вікном перехід з вікна у вікно здійснюється натисненням миші у потрібній частині. Щоб вилучити смугу поділу пересуньте цю смугу вниз або вгору до межі робочої частини або оберіть команду Окно Þ Снять разделение.
Текстовий процесор Word дозволяє розділити робочу частину вікна, щоб було видно різні сторінки одного документа одночасно. Кожна сторінка переглядається незалежно від іншої і має свою смугу прокрутки. Щоб поділити робочу частину вікна, потрібно обрати команду Окно Þ Разделить або натиснути комбінацію клавіш < Ctrl+Alt+S>. Посередині робочої частини з’явиться горизонтальна смуга. Якщо необхідно залишити цей поділ, то потрібно натиснути ліву кнопку миші або клавішу < Enter>. Якщо ви хочете поділити вікно на частини різної величини, пересувайте мишу доти, поки смуга не займе потрібне місце і натисніть на клавішу < Enter>. При роботі з поділеним вікном перехід з вікна у вікно здійснюється натисненням миші у потрібній частині. Щоб вилучити смугу поділу пересуньте цю смугу вниз або вгору до межі робочої частини або оберіть команду Окно Þ Снять разделение.
 Для нумерації сторінок використовують команду ВставкаÞНомера страниц. При цьому відкривається вікно діалогу Номера страниц. У списку Положение, що розкривається, необхідно вибрати місце розміщення номера сторінки, а у списку Выравнивание, що розкривається – спосіб вирівнювання номерів сторінок. Встановлення прапорця Номер на первой странице означає виведення на друк і наявності номера на першій сторінці.
Для нумерації сторінок використовують команду ВставкаÞНомера страниц. При цьому відкривається вікно діалогу Номера страниц. У списку Положение, що розкривається, необхідно вибрати місце розміщення номера сторінки, а у списку Выравнивание, що розкривається – спосіб вирівнювання номерів сторінок. Встановлення прапорця Номер на первой странице означає виведення на друк і наявності номера на першій сторінці.
 Документ можна надрукувати декількома способами:
Документ можна надрукувати декількома способами:
1. Якщо документ не відкритий:
· встановити на файл документа курсор миші та натиснути праву кнопку;
· у контекстному меню, що розкриється, знайти команду Печать, встановити на неї курсор миші та натиснути ліву кнопку миші;
· в такий спосіб документ роздрукується весь і лише в одному екземплярі.
2. Якщо документ відкритий і поданий в активному вікні:
1) вибрати команду Печать у меню Файл і задати параметри друку в діалоговому вікні Печать (мал. 4.5) тобто задати, на якому принтері друкуватиметься документ, кількість копій тощо. Команду Печать дублюють комбінація клавіш <Ctrl>+<Shift>+<F12>;
2) натиснути кнопку Печать на панелі інструментів Стандартная  – буде роздрукована одна копія всього документа відповідно до установок, зроблених за умовчуванням, без відображення на екрані діалогового вікна;
– буде роздрукована одна копія всього документа відповідно до установок, зроблених за умовчуванням, без відображення на екрані діалогового вікна;
3) натиснути комбінацію клавіші <Ctrl+P>;
4) у діалоговому вікні Предварительный просмотр натиснути кнопку Печать або вибрати команду Печать у меню команд Файл.
Друк документів виконується у фоновому режимі, який дозволяє продовжити роботу практично відразу після відправки документа на друк.
 Після активізації команди Печать у меню Файл з’являється вікно (мал. 4.5), яке дозволяє зробити установки, приведені нижче. Вибрані налаштування діють протягом поточного сеансу роботи. При новому запуску програми вони змінюються на заданих за умовчуванням.
Після активізації команди Печать у меню Файл з’являється вікно (мал. 4.5), яке дозволяє зробити установки, приведені нижче. Вибрані налаштування діють протягом поточного сеансу роботи. При новому запуску програми вони змінюються на заданих за умовчуванням.

Мал. 4.5. Діалогове вікно, що дозволяє задати параметри друку документа
У діалоговому вікні Печать:
· у списку Имя можна вибрати модель принтера, на якому здійснюватиметься друк документа. Якщо встановлено декілька принтерів, то можна задати будь-який з них як стандартний (за умовчуванням). На ньому буде виконаний друк, якщо не будуть зроблені спеціальні установки.
· установка прапорця Печать в файл забезпечує запис документа в спеціальний файл друку, що дозволяє, записавши файл на магнітний носій, перенести його на інший комп’ютер і надрукувати на іншому принтері, не відкриваючи вихідного застосування. Файл має розширення *.рrn і зазвичай використовується, якщо на робочому місці користувача немає принтера, що забезпечує потрібну якість друку або коли ви хочете надрукувати файл на іншому принтері, зберігши налаштування, пов’язані з розміткою сторінок. На пристрої для друку документа необхідно встановити той драйвер принтера, для якого записаний файл.
У групі Копии:
1). У полі число копий вводять з клавіатури число, що вказує, яка кількість копій має бути надрукована. Кількість копій можна задати за допомогою миші, клацнувши необхідну кількість разів одну із стрілок з правого боку поля. Всі копії однієї сторінки друкуються одна за одною.
2). Установка прапорця разобрать по копиям забезпечує друк спочатку всіх сторінок першої копії документа, потім другої і так далі, що дозволяє уникнути плутанини при збиранні документа. Прапорець рекомендується зняти, якщо виконується друк у файл.
Після натиснення на кнопку Свойства або активізації однойменної команди в меню Файл з’являється нове діалогове вікно з декількома вкладками. Вкладки використовуються для налаштування принтера і організації друку документа. Перелік параметрів, представлених на вкладках, залежить від принтера.
Група Масштаб дозволяє виконати друк на папері нестандартного розміру.
Після того, як ви натиснете кнопку < ОК> у рядку стану вікна документа відображуватиметься значок принтера і кількість підготовлених для друку сторінок  . Після завершення друку документа значок зникає.
. Після завершення друку документа значок зникає.
Якщо ви хочете надрукувати одну сторінку, помістіть курсор в будь-яке місце цієї сторінки і в діалоговому вікні Печать у групі Страницы встановіть перемикач в положення текущая. Цією опцією зручно користуватися для перевірки принтера.
Аби надрукувати декілька сторінок, встановіть цей перемикач в положення номера: і введіть потрібні номери (діапазон) сторінок. Між номерами сторінок поставте коми, початкова і кінцева сторінка діапазону розділяються дефісом, наприклад, 6, 8, 10-15.
Для друку лише виділеного фрагмента документа відкрийте діалогове вікно Печать поставте перемикач в положення выделенный фрагмент і натисніть кнопку <ОК>.
Список Напечатать дозволяє надрукувати як всі сторінки діапазону так і парні або непарні сторінки. Можна надрукувати частину документа на одному боці аркушів (наприклад, парні сторінки), а потім, використовуючи інший елемент списку, надрукувати частину, що залишилася, на іншому боці аркушів.
Список Напечатать дозволяє надрукувати не лише документ, але і відомості про документ.
Призначення деяких елементів списку:
· Документ – друк документа;
· Сведения – друк даних, що відображається на вкладці Документ діалогового вікна Свойства.
· Стили – друк списку і опису всіх стилів, що використовуються;
· Елементы автотекста – друк імен елемента списку автозаміни і чим вони замінюються під час введення даних.

Питання для самоперевірки
1. Яка різниця між текстовими редакторами та процесорами?
2. З яких елементів складається вікно програми Word?
3. Що знаходиться в рядку заголовка?
4. Яке розширення має файл звичайного документа текстового процесора Word?
5. Який стандартний вигляд має текстовий курсор?
6. Як користувач готує програму до початку сеансу роботи з процесором Word?
7. Які елементи діалогового вікна ви знаєте?
8. Що таке залежні і незалежні параметри в діалоговому вікні?
9. Як мінімізувати, подати в нормальному вигляді або закрити вікно документа?
10. Які є режими відображення документа на екрані?
11. Для чого призначений режим читання?
12. Які режими відображення документа використовують для введення тексту?
13. Для чого використовується режим Во весь экран?
14. Які панелі інструментів встановлені за умовчуванням у вікні текстового процесора Word?
15. Які є способи увімкнення чи вимкнення панелів інструментів?
16. Як створити панель інструментів?
17. Які параметри сторінки ви знаєте?
18. Як пронумерувати сторінки?
19. Як у процесі нумерації сторінок не друкувати номер на першій сторінці?
20. Які параметри можна задати у діалоговому вікні Параметры?
21. Яке призначення лінійки? Які є лінійки?
22. Які дані відтворюються в рядку стану?
23. Як встановити на екран рядок стану, якщо його немає на екрані?
24. Назвіть команди пункту меню Вид.
25. Опишіть команди пункту меню Файл.
26. Як закрити вікно текстового процесора Word?
27. Які способи збереження документа Ви знаєте?
28. Як встановити автоматичне збереження документа через кожні 10 хв.?
29. Що таке відміна правки?
30. Як за допомогою миші можна виділити елементи тексту?
31. Як виділити весь документ за допомогою комбінації клавіш?
32. Що таке буфер обміну даних та які команди працюють з ним?
33. Скільки порцій даних можна запам’ятати у буфері обміну даних?
34. Як за допомогою комбінацій клавіш виконати команди копіювати, вирізати та вставити дані в документ?
35. Як поділити екран та коли це доцільно роботи?
36. Як роздрукувати текстовий документ, якщо він не відкритий?
37. Як роздрукувати текстовий документ, якщо він відкритий і представлений в активному вікні?
38. Які параметри можна встановити для друку документа?
39. Як задати число копій документа перед друком?
40. Як надрукувати виділений фрагмент тексту?
41. Як надрукувати документ у вигляді брошури?
42. Як роздрукувати документ у вигляді чернетки?
43. Як роздрукувати документ у спеціальний файл друку? Яке розширення цього файла?
 Практичне завдання
Практичне завдання
1). Відкрийте програмне вікно текстового процесора Word.
2). Вимкніть зайві панелі інструментів, залишивши на екрані лише панелі Стандартную та Форматирования. Задайте режим відображення документа Разметка страницы. Якщо уже все задано, то перейдіть до пункту 3.
3). Задайте параметри сторінки, використовуючи команду Файл Þ Параметры страницы. Встановіть усі чотири береги сторінки по 3 см. Розгорніть другу закладку Размер бумаги, клацнувши мишею на назві, і переконайтеся, що формат сторінки – А4, а орієнтація сторінки – Книжная. Закрийте діалогове вікно Параметры страницы, натиснувши на <ОК>.
4). Змініть шрифт та його розмір (наприклад, задайте шрифт Times New Roman Cyr, розмір 14 пунктів). Скористайтеся відповідними кнопками на панелі Форматирования. Задайте спосіб вирівнювання тексту – по ширині.
5). У вікні Параметры, що відкривається командою Сервис Þ Параметры, встановить режими Показывать:смуги прокручування; виділення кольором; область завдань; анімацію тексту; межі тексту; малюнки (рисунки).
6). На закладці Правописание вікна Параметры перевірте, чи задано параметри: Автоматически проверять орфографию і Всегда предлагать замену.
7). Виберіть мову для перевірки правопису – англійську.
8). Задайте відступ першого рядка абзацу 1 см, перемістивши верхній трикутник на лінійці праворуч на 1 см.
9). Відкрийте вікно Сохранить как командою Файл Þ Сохранить как... та дайте назву документа – Текст 1, тип файла —.doc. У полі Папка відшукайте і виберіть особисту папку. Якщо необхідно, то можна тут створити папку за допомогою кнопки Создать папку. Закрийте вікно, натиснувши на кнопку Сохранить.
10). Надрукуйте текст, що поданий нижче.
|
|
|
|
|
Дата добавления: 2014-11-29; Просмотров: 2056; Нарушение авторских прав?; Мы поможем в написании вашей работы!