
КАТЕГОРИИ:
Архитектура-(3434)Астрономия-(809)Биология-(7483)Биотехнологии-(1457)Военное дело-(14632)Высокие технологии-(1363)География-(913)Геология-(1438)Государство-(451)Демография-(1065)Дом-(47672)Журналистика и СМИ-(912)Изобретательство-(14524)Иностранные языки-(4268)Информатика-(17799)Искусство-(1338)История-(13644)Компьютеры-(11121)Косметика-(55)Кулинария-(373)Культура-(8427)Лингвистика-(374)Литература-(1642)Маркетинг-(23702)Математика-(16968)Машиностроение-(1700)Медицина-(12668)Менеджмент-(24684)Механика-(15423)Науковедение-(506)Образование-(11852)Охрана труда-(3308)Педагогика-(5571)Полиграфия-(1312)Политика-(7869)Право-(5454)Приборостроение-(1369)Программирование-(2801)Производство-(97182)Промышленность-(8706)Психология-(18388)Религия-(3217)Связь-(10668)Сельское хозяйство-(299)Социология-(6455)Спорт-(42831)Строительство-(4793)Торговля-(5050)Транспорт-(2929)Туризм-(1568)Физика-(3942)Философия-(17015)Финансы-(26596)Химия-(22929)Экология-(12095)Экономика-(9961)Электроника-(8441)Электротехника-(4623)Энергетика-(12629)Юриспруденция-(1492)Ядерная техника-(1748)
Lost in the machine translation
|
|
|
|
You can go out right now and buy a machine translation system for anything between ₤100 and ₤100,000. But how do you know if it’s going to be any good? The big problem with MT systems is that they don’t actually translate: they merely help translators to translate. Yes, if you get something like Metal (very expensive) or GTS (quite cheap) to work on your latest brochure, they will churn out something in French or whatever, but it will be pretty laughable stuff.
All machine-translated texts have to be extensively post-edited (and often pre-edited) by experienced translators. To offer a useful saving, the machine must make the time the translator spends significantly less than he or she would have taken by hand.
Inevitably, the MT manufacturers’ glossies talk blithely of “a 100 per cent increase in throughput”, but skepticism remains. Potential users want to make their own evaluation, and that can tie up key members of the corporate language centre for months.
A few weeks ago, translators, system developers, academics, and others from Europe, the US, Canada, China, and Japan met for the first time in a Swiss hotel to mull over MT matters. A surprisingly large number of European governmental and corporate organizations are conducting expensive and elaborate evaluations of MT, but they may not produce “buy or don’t buy” results.
Take error analysis, a fancy name for counting the various types of errors the MT system produces. You might spend five months working out a suitable scoring scheme – is correct gender agreement more important than correct number? – and totting up figures for a suitably large sample of text, but what do those figures mean? If one system produces vastly more errors than another, it is obviously inferior. But suppose they produce different types of error in the same overall numbers: which type of error is worse? Some errors are bound to cost translators more effort to correct, but it requires a lot more work to find out which.
It isn’t just users who have trouble with evaluation. Elliott Macklovitch, of Canada, described an evaluation of a large commercial MT system, in which he analyzed the error performance of a series of software updates only to find – as the system’s suspicious development manager had feared – that not only had there been no significant improvement, but the latest release was worse.
And bugs are still common. Using a “test suite” of sentences designed to see linguistic weaknesses, researches in Stuttgart found that although one large system could cope happily with various complex verb-translation problems in a relative clause, it fell apart when trying to do exactly the same thing in a main clause. Developers are looking for bigger, better test suites to help to keep such bugs under control.
Good human translators produce good translations; all MT systems produce bad translations. But just what is a good translation? One traditional assessment technique involves a bunch of people scoring translations on various scales for intelligibility (“Does this translation into English make sense as a piece of English?”); accuracy (“Does this piece of English give the same information as the French original?”); style, and so on. However, such assessment is expensive, and designing the scales is something of a black art.
11). Ознайомтесь з режимом показу недрукованих символів. Для цього натисніть на кнопку  на панелі Стандартной. Пропуски між словами будуть позначені крапками, а закінчення абзаців – знаком
на панелі Стандартной. Пропуски між словами будуть позначені крапками, а закінчення абзаців – знаком  . Ці символи на друк не виводяться, а призначені для аналізу якості введення тексту. Між словами повинен бути лише один пропуск. Усуньте зайві пропуски і порожні рядки (абзаци) в тексті. Вимкніть режим показу недрукованих символів, натиснувши ще раз на кнопку
. Ці символи на друк не виводяться, а призначені для аналізу якості введення тексту. Між словами повинен бути лише один пропуск. Усуньте зайві пропуски і порожні рядки (абзаци) в тексті. Вимкніть режим показу недрукованих символів, натиснувши ще раз на кнопку  .
.
12). Перевірте правопис і виправте помилки. Для цього натисніть на кнопку  на панелі Стандартной. Слово з помилкою буде підкреслене червоною хвилястою лінією. Програма запропонує шляхи виправлення помилки.
на панелі Стандартной. Слово з помилкою буде підкреслене червоною хвилястою лінією. Програма запропонує шляхи виправлення помилки.
13). Перекладіть текст на українську мову з використанням системи машинного перекладу Pragma. Відредагуйте цей текст та виправте всі орфографічні, граматичні та стилістичні помилки.
14). У кінці текстів Текст1 та Текст2 надрукуйте ключові слова, які зберіть із них та розмістіть з використанням буферу обміну даних.
15). Одержаний переклад збережіть в особистій папці з іменем Тект2. Увімкніть режим Предварительный просмотр та скоротіть кількість сторінок до однієї, якщо їх більше, за рахунок ущільнення тексту.
16). Відредагуйте перекладений текст та письмово проаналізуйте та опишіть помилки системи МП Pragma.
17). Роздрукуйте текст та його переклад українською мовою.
18). Звіт щодо виконаної практичної роботи №4 здайте викладачу.
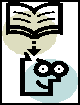
Література для самонавчання
1. Глушков С.В., Сурядный А.С. Microsoft Office 2003 / Худож. – оформитель А.С.Юхтман. (Учебный курс)– Харьков: Фолио, 2005. – 511 с.
2. Дибкова Л.М. Інформатика та комп’ютерна техніка. – К., «Академвидав», 2003. – 320 с.
3. Інформатика. Комп’ютерна техніка. Комп’ютерні технології: Підручник. 2-ге вид. – К.: Каравела, 2007. – 640 с.
4. Інформатика: Комп’ютерна техніка. Комп’ютерні технології: Підручник для студентів вищих навчальних закладів / За ред. О.І.Пушкаря. – К.: Видавничий центр „Академія”, – 2002. – 704 с.
5. Макарова М.В., Карнаухова Г.В., Запара С.В. Інформатика та комп’ютерна техніка: Навч. посіб. / За заг. ред. к.е.н., доц. М.В. Макарової. – Cуми: ВТД „Університетська книга”, 2003. – 642 с.
6. Новиков Ф. Яценко А. Microsoft Office XP в целом. – СПб.: БХВ-Петербург, 2002. – 928 с.
7. Ольга Здир Microsoft Word 2003 (русская версия)/ СПб БХВ-петербург, – 2005, – 992 с.
8. Рзаєв Д.О., Шарапов О.Д., Ігнатенко В.М., Дибкова Л.М. Інформатика та комп’ютерна техніка: Навч.-метод. посібник для самостійного вивчення дисципліни. – К.: КНЕУ, 2002. – 486 с.
Тема 5.
ЗАСОБИ РЕДАГУВАННЯ ТЕКСТУ ПЕРЕКЛАДУ В СЕРЕДОВИЩІ MS WORD

5.1. Пошук і заміна даних у тексті документа.
5.2. Засіб Автозаміна.
5.3. Автоматичне форматування тексту при введенні даних.
5.4. Автоформатування тексту документа.
5.5. Автоматичне створення реферату.
5.1. Пошук і заміна даних у тексті документа
 Режим пошуку фрагмента тексту, зокрема в тексті перекладу, здійснюється командою ПравкаÞНайти. Вона відкриває доступ до діалогового вікна Найти. В поле Найти: необхідно ввести слово або фразу, які необхідно знайти. Для ігнорування в процесі пошуку різниці між великими та малими буквами необхідно встановити параметр Учитывать регистр.
Режим пошуку фрагмента тексту, зокрема в тексті перекладу, здійснюється командою ПравкаÞНайти. Вона відкриває доступ до діалогового вікна Найти. В поле Найти: необхідно ввести слово або фразу, які необхідно знайти. Для ігнорування в процесі пошуку різниці між великими та малими буквами необхідно встановити параметр Учитывать регистр.
Word дозволяє у процесі пошуку використовувати символи "?" і "*". Символ "?" в процесі пошуку розглядається як будь-яка буква, символ "*" – як довільне число будь-яких букв. Так, якщо для пошуку вказується слово "до?", то можуть бути знайдені слова "док", "дог", "дот", а якщо "до*", то можуть бути знайдені слова "дот", "док", "доданок", "доза" і т.д. Після встановлення всіх опцій слід натиснути кнопку Найти далее і Word почне пошук. Для продовження пошуку слід знову натиснути кнопку Найти далее.
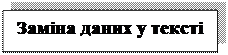 Заміна тексту здійснюється командою ПравкаÞ Заменить. Вікно діалогу Заменить подібне до вікна діалогу Найти (мал. 5.1), але має низку додаткових елементів. У поле Заменить не вводиться текст заміни.
Заміна тексту здійснюється командою ПравкаÞ Заменить. Вікно діалогу Заменить подібне до вікна діалогу Найти (мал. 5.1), але має низку додаткових елементів. У поле Заменить не вводиться текст заміни.
Заміна може здійснюватись автоматично або за участю користувача. Для ввімкнення автоматичного режиму заміни слід встановити опцію Заменить все. Якщо ця опція вимкнута, то для заміни Word буде запитати дозволу.
Процес заміни починається з натискання кнопки Найти далее. В неавтоматичному режимі після знаходження замінюваного тексту процес зупиняється. Якщо натиснути клавішу Найти далее, то заміна для даного фрагменту не відбувається і шукається наступний фрагмент, який треба замінити. При натисканні клавіші Заменит ь проводиться заміна і для продовження процесу слід натиснути клавішу Найти далее.
У разі копіювання текстових даних з мережі Інтернет, часто
доводиться багато часу витрачати на форматування документа, в якому іноді кожний рядок є абзацом (тобто стоїть у кінці рядка символ ¶ Конец абзаца), або використовується символ  Разрыва строки. В такому разі дуже зручно використати пошук та заміну спеціальних символів у тексті (див. мал. 5.1). При натисненні кнопки Специальный відкривається контексне меню із списком спеціальних символів, які не друкуються, а видимі лише при натисненні кнопки
Разрыва строки. В такому разі дуже зручно використати пошук та заміну спеціальних символів у тексті (див. мал. 5.1). При натисненні кнопки Специальный відкривається контексне меню із списком спеціальних символів, які не друкуються, а видимі лише при натисненні кнопки  на панелі Стандартной.
на панелі Стандартной.

Мал. 5.1. Діалогове меню Найти и заменить
5.2. Засіб Автозаміна
 Автозаміна – використовується в тектовому процесорі Word для виправлення деяких типових помилок при введенні тексту, для заміни певної групи символів на іншу, для швидкого введення спеціальних символів, яких немає на клавіатурі та ін.
Автозаміна – використовується в тектовому процесорі Word для виправлення деяких типових помилок при введенні тексту, для заміни певної групи символів на іншу, для швидкого введення спеціальних символів, яких немає на клавіатурі та ін.
Призначення прапорців у верхній частині вікна Автозамена (див. мал. 5.2):
· Показать кнопки возможностей автозамены – відображує невелике вікно. Після підведення покажчика миші до тексту, введеного в результаті автозаміни, вікно набуває вигляду кнопки, список якої, що розкривається, містить команди, які дозволяють відмовитися від автозаміни або відкрити діалогове вікно Автозамена. На мал. 5.3 як приклад показано список, що розкривається, отриманий після автозаміни символів (С) на ©;
· Исправлять ДВе ПРописные буквы в начале слова – автоматично виправляє помилкове введення двох прописних букв підряд на початку слова. Друга прописна буква замінюється на рядкову;
· Делать первые буквы предложений прописными – автоматично замінює рядкову букву на прописну на початку речення;
· Делать первые буквы ячеек таблиц прописными – автоматично замінює першу рядкову букву, введену в елемент таблиці, на прописну;
· Писать название дней с прописной буквы – автоматично замінює рядкову букву на прописну при введенні днів тижня (наприклад, monday замінюється на Monday відповідно до правил, прийнятих в англійській мові);

Мал. 5.2. Діалогове вікно Автозамена

Мал. 5.3. Кнопка можливостей автозаміни
· Исправлять раскладку клавиатуры – забезпечує автоматичне перемикання розкладки клавіатури;
· Устранять последствия случайного нажатия cAPS LOCK – дозволяє уникнути появи прописних букв у середині слова внаслідок випадкового натиснення клавіші <Caps Lock>. Наприклад, слово КОМП’ЮТЕР автоматично замінюється на Комп’ютер, а режим введення великих букв (якщо клавіша <Caps Lock> натиснута) автоматично вимикається.
· Заменять при вводе – автозаміна запускається після введення заданих символів і натиснення клавіші < Пропуск > або < Enter >, дозволяє автоматизувати введення низки спеціальних символів: ©, ®, ©,<-,-> тощо. Ці символи є в таблиці Символов проте використання можливостей вкладки Автозамена прискорює їх введення.
 Якщо вам доводиться багато разів вводити один і той же текст ви можете використати засіб автозаміни, для того щоб після набору відповідного набору символів, наприклад, ннн, з’явився необхідний фрагмент тексту.
Якщо вам доводиться багато разів вводити один і той же текст ви можете використати засіб автозаміни, для того щоб після набору відповідного набору символів, наприклад, ннн, з’явився необхідний фрагмент тексту.
З метою автоматизації вставки тексту або малюнка, виконайте такі дії:
1. Створіть малюнок або введіть фрагмент тексту, який ви хочете помістити в документ. Виконаєте необхідне форматування;
2. Виділіть створений малюнок або введений текст. Для збереження форматування абзацу разом з елементом включіть у виділений фрагмент символ абзацу;
3. Виберіть команду Параметры автозамены у меню команд Сервис. Відкрийте вкладку Автозамена;
4. Переконайтеся, що встановлений прапорець Заменять при вводе. Виділений елемент буде представлений у полі на;
5. Для збереження тексту без вихідного форматування встановіть перемикач у положення Обычный текст. Для збереження тексту разом з вихідним форматуванням встановіть перемикач у положення форматированный текст. Перемикач буде недоступний, якщо в документі нічого не виділено;
6. У полі Заменить уведіть ім’я елементу списку автозаміни, яке замінюватиметься автоматично при введенні. Ім’я елемента списку може містити два-три і більше символів;
7. Натисніть кнопки Добавить і < ОК>.
Надалі при введенні імені елементу списку з клавіатури і натисненні клавіші < Пропуск > з’являтиметься відповідний фрагмент тексту або малюнок.
Якщо ви хочете у процесі перекладу тексту документу, який містить багаторазово, наприклад, складну назву фірми, то можна ввести цю назву як простий набір літер у діалогове вікно Автозамена, наприклад, «фірм». Надалі, кожного разу після того, як ви будете вводити в документ «фірм» і натискатимете клавішу < Пропуск >, цей набір символів буде змінюватися на назву фірми.
Зручно використовувати абревіатуру організації для вставки в документ її повної назви. Якщо вам часто доводиться писати Київський національний лінгвістичний університет, то можна використовувати абревіатуру КНЛУ для введення повної назви.
Для вилучення елементу списку автозаміни необхідно виділити його ім’я в списку і натиснути кнопку Удалить.
Виправлення, зроблені за допомогою діалогового вікна Автозамена, можна відмінити, натискує клавіші <Ctrl+Z> або командою Отменить у меню Правка.
5.3. Автоматичне форматування тексту при введенні даних
Текстовий процесор Word дозволяє автоматизувати виконання деяких операцій, що часто зустрічаються, пов’язаних з написанням дробів, створенням гіпертекстових посилань, з малюванням таблиць, створенням списків тощо. Наприклад, з оформленням тексту http://www.microsoft.com як гіперпосилання, що забезпечує перехід на сервер Microsoft у мережі Інтернет.
 Призначення прапорців у групі Заменять при вводе (див. мал. 5.4):
Призначення прапорців у групі Заменять при вводе (див. мал. 5.4):
· прямые" кавычки «парными» — замінює прямі лапки " парними «»;
· английские порядковые (1st) надстрочными знаками – перетворить закінчення порядкових числівників у верхній індекс (лише для англійської мови). Наприклад, 1st буде перетворене в 1st;
· дроби (1/2) соответствующими знаками – автоматичне форматування порядкових номерів і дробів. Наприклад, дріб 1/2 (символи розташовані послідовно один за іншим) автоматично змінить вигляд на ½ (символи розташовані майже один над іншим з невеликим зсувом);
· Дефисы (--) на тире (—) – замінює два дефіси на тире (—);
· *полужирный* і _курсив_ – забезпечує застосування напівжирного зображення до слів, обрамлених зірочками і курсивного зображення, до слів, розташованих між символами підкреслення;
· адреса Интернета и сетевые пути гиперссылками — оформлення адрес мережі Інтернет і мережевих шляхів як гіперпосилань.
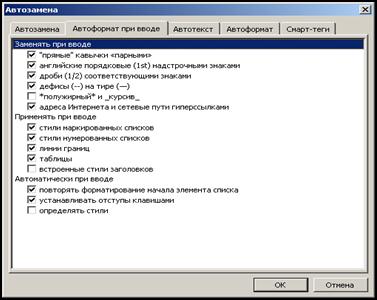
Мал. 5.4 Діалогове вікно Автозамена з відкритою вкладкою Автоформат при введенні
Призначення прапорців у групі Применять при вводе (див. мал. 5.4):
· стили маркированных списков – створює маркірований список після введення на початку абзацу одного з трьох символів: зірочки «*», знаку переносу «-» або латинської букви «о» на нижньому регістрі. Від вибору символу залежить форма маркера. Після введення одного з цих символів треба натиснути клавішу <Пропуск> або <Tab> та ввести текст списку, а потім натиснути клавішу < Enter >. Аби закінчити список, двічі натисніть клавішу < Enter >;
· стили нумерованных списков – автоматично застосовує стиль нумерованого списку в разі введення цифри або букви з подальшою крапкою і пропуском або символом табуляції на початку абзацу. Наприклад, можна ввести 1., А., i. або а. При натисненні клавіші < Enter > для додавання елементу списку в його початок автоматично додається наступний номер. Для завершення списку двічі натисніть клавішу < Enter > або вилучте останній номер, натисненням клавіші <Backspace>;
· линии границ – створює тонку, товсту або подвійну лінію меж, якщо ввести підряд три рази або більш один із знаків: дефіс (-), підкреслення (_) або знак дорівнює (=) і натиснути клавішу < Enter >;
· таблицы – створює таблицю після того, як ви введете знаки перенесень і плюсів, наприклад +------+------+--------+-------+, і натиснете клавішу < Enter >. Ширина стовпця визначатиметься відстанню між знаками плюс. Кожній парі плюсів «+» відповідає один стовпець;
· встроенные стили заголовков — забезпечує автоматичне застосування стилів Заголовок 1, Заголовок 2, …, Заголовок 9 до заголовків;
Призначення прапорців групи Автоматически при вводе (див. мал. 5.4):
· повторять форматирование начала элемента списка – забезпечує автоматичне повторення форматування символів, застосованого до попереднього елемента списку. Наприклад, якщо до першого слова попереднього елемента списку було застосовано напівжирне зображення, воно буде автоматично застосовано до першого слова наступного елемента списку.
· устанавливать отступы клавишами — зменшує і збільшує лівий відступ абзацу, після натиснення на клавіші <Tab> і <Backspace>.
· определять стили – забезпечує вживання стилів на основі ручного форматування, застосованого до документа. Автоматизація вживання стилів дозволить заощадити час і зберегти одноманітність оформлення документа.
 Команда Автотекст дозволяє автоматизувати вставку в документи часто вживаних слів, фраз або графічних елементів. У якості елементів автотексту використовуються поштові адреси, стандартні пункти договору, найменування товарів, що відпускаються, або малюнки, адреси електронної пошти, список персональних даних з адресної книги. Кожен текстовий або графічний елемент, що зберігається у вигляді елементу автотексту, отримує своє унікальне ім’я. Введення імені елементу забезпечує вставку автотексту в документ (мал. 5.5).
Команда Автотекст дозволяє автоматизувати вставку в документи часто вживаних слів, фраз або графічних елементів. У якості елементів автотексту використовуються поштові адреси, стандартні пункти договору, найменування товарів, що відпускаються, або малюнки, адреси електронної пошти, список персональних даних з адресної книги. Кожен текстовий або графічний елемент, що зберігається у вигляді елементу автотексту, отримує своє унікальне ім’я. Введення імені елементу забезпечує вставку автотексту в документ (мал. 5.5).
Текстовий процесор Word пропонує як ім’я елементу автотекста перші слова виділеного фрагмента. Ви можете ввести інше ім’я елементу автотекста. Для збереження елементу разом з його форматуванням додайте символ абзацу у виділений фрагмент.
Word містить готовий набір елементів автотекста, що часто зустрічаються в діловому листуванні слова і вираження типу – В ответ на, довідкові відомості про відкритий файл: дата створення, ім’я файла, повне ім’я файла тощо. Для вставки елементу автотекста введіть у документ декілька перших його символів. З’явиться підказка з елементом автотекста. Натисніть на клавішу < Enter > або < F3 >, або прийміть пропозицію про продовження введення тексту.


| |||
| |||
Роботу з автотекстом полегшує панель інструментів Автотекст (мал. 5.6). Її можна відкрити такими способами:
- вибрати в меню Вид команду Панели инструментов Þ Авто текст;
- натиснути на кнопку Панель на вкладці Автотекст діалогового вікна Автотекст (мал. 5.7).

Мал. 5.7. Вкладка Автотекст діалогового вікна Автозамена
5.4. Автоформатування документа
Для встановлення параметрів автоматичного форматування тексту виберіть команду Сервис Þ Параметры автозамены і відкрийте вкладку Автоформат (див. мал. 5.8).
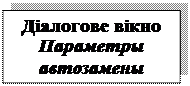 У групі Применять можна встановити такі прапорці:
У групі Применять можна встановити такі прапорці:
· встроенные стили заголовков – автоматичне застосування стилів до заголовків (Заголовок 1÷9);
· стили списков – застосування стилів списку до нумерованих, маркірованих, багаторівневих та інших списків;
· стили маркированных списков – автоматичне застосування стилю маркірованого списку в разі введення на початку абзацу зірочки або дефіса. Після введення одного з цих символів треба натиснути клавішу < Пропуск> або <Tab> і ввести текст списку, а потім натиснути клавішу < Enter >. Для завершення списку двічі натисніть клавішу < Enter > або вилучте останній маркер, натискує клавішу <Backspace>;
· другие стили абзаців – автоматичне вживання стилів абзаців, відмінних від стилів заголовків і списків.

Мал. 5.8. Діалогове вікно Автозамена з відкритою вкладкою Автоформат
У групі Заменять прапорці мають таке ж призначення, що і на вкладці Автоформат.
5.5. Автоматичне створення реферату
У рефераті дається короткий виклад змісту книги, статті, дослідження тощо. Текстовий процесор Word дозволяє для тексту англійською мовою автоматизувати складання реферату шляхом пошуку ключових слів, тем і пропозицій із словами, що часто зустрічаються. Якщо для тексту вибрана інша мова або він помічений як „без перевірки”, то цей текст при створенні реферату враховуватися не буде.
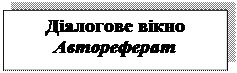 Після запуску команди Автореферат з’являється діалогове вікно Автореферат (див. мал. 5.9), в якому необхідно вибрати вид та розмір автореферату та натиснути кнопку < ОК >.
Після запуску команди Автореферат з’являється діалогове вікно Автореферат (див. мал. 5.9), в якому необхідно вибрати вид та розмір автореферату та натиснути кнопку < ОК >.
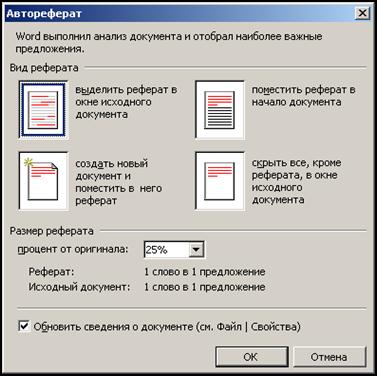
Мал. 5.9. Завдання параметрів автореферату
Після чого здійснюється аналіз документа, і кожній пропозиції привласнюється певна кількість балів. Пропозиції, в яких є слова, що часто зустрічаються в документі, отримують більше балів. Після цього частина пропозицій документа, що набрали найбільшу кількість балів, виділяється як ключові положення документа. Міра деталізації реферату визначається долею таких пропозицій від загальної кількості пропозицій документа. Цей параметр задається вручну. Якщо ви виділити параметр Виделить автореферат в окне исходного документа, то з’являється текст з виділеним жовтим кольором текст автореферату та панель інструментів Автореферат (див. мал. 5.10).
Після цього процедуру складання реферату можна повторити, збільшивши розмір реферату за допомогою миші (відсоток від оригіналу на панелі Автореферат). Переглянути автореферат можна, натиснувши кнопку Просмотр автореферата на панелі Автореферат.
Найкращі результати використання команди Автореферату дає при обробці добре структурованих документів: звітів, статей, наукових робіт і тому подібне

Мал. 5.10. Текст документа з виділеними реченнями автореферату
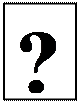
Питання для самоперевірки
1). Як здійснити пошук даних у тексті?
2). Як здійснити заміну даних у тексті?
3). Як здійснити пошук тільки цілого слова?
4). Як здійснити заміна спеціальних символів у тексті?
5). Що таке засіб автозаміна?
6). Які параметри автозаміни можна встановити в текстовому процесорі Word?
7). Як викликати на екран кнопку можливостей автозаміни?
8). Як здійснити автоматизацію введення фрагментів тексту і малюнків, що повторюються?
9). Що таке автоматичне форматування тексту при введенні даних?
10). Як та які можна встановити параметри автоформатування?
11). Що дозволяє зробити команда Автотекст?
12). Як додати новий автотекст?
13). Що таке автоформатування та які параметри автоформатування можна встановити для роботи?
14). Які способи створення реферату тексту існують у текстовому процесорі Word?
15). Як створити реферат на 500 слів на початку тексту?
16). Як створити реферат в окремому файлі на 35% від оригіналу?

Практичне завдання
Відкрийте програмне вікно текстового процесора Word і виконайте такі завдання:
1). Знайдіть у мережі Інтернет текст на українській мові (величина тексту не менше 3000 знаків без врахування пропусків), збережіть його у своїй особистій папці з іменем Текст3. Кількість знаків у тексті визначте з використанням команди Сервис ÞСтатистика.
2). Відредагуйте з використанням таких засобів як пошук і заміна даних. У процесі редагування перевірте чи працюють засоби автозаміна, автоматичне форматування тексту при його введенні та автоформатування.
3). Перекладіть текст на англійську мову з використанням системи машинного перекладу Pragma. Дайте ім’я тексту Текст4, відредагуйте та відформатуйте його, виправте всі орфографічні, граматичні та стилістичні помилки.
4). На початку тексту англійською мовою (Текст 4) розмістіть реферат на 20% від оригіналу. Створіть реферат з використанням засобу Автореферат у текстовому процесорі Word.
5). Роздрукуйте тексти українською та англійською мовами. Проаналізуйте та опишіть помилки системи машинного перекладу Pragma.
6). Звіт щодо виконаної практичної роботи №5 здайте викладачу.

Література для самонавчання
1. Глушков С.В., Сурядный А.С. Microsoft Office 2003 / Худож. – оформитель А.С.Юхтман. (Учебный курс). – Харьков: Фолио, 2005. – 511 с.
2. Дибкова Л.М. Інформатика та комп’ютерна техніка. – К., „Академвидав”, 2003. – 320 с.
3. Інформатика. Комп’ютерна техніка. Комп’ютерні технології: Підручник. 2-ге вид. – К.: Каравела, 2007. – 640 с.
4. Інформатика: Комп’ютерна техніка. Комп’ютерні технології: Підручник для студентів вищих навчальних закладів / За ред. О.І.Пушкаря. – К.: Видавничий центр „Академія”, –2002. –704 с.
5. Макарова М.В., Карнаухова Г.В., Запара С.В. Інформатика та комп’ютерна техніка: Навч. посіб. / За заг. ред. к.е.н., доц. М.В. Макарової. – Cуми: ВТД „Університетська книга”, 2003. – 642 с.
Тема 6.
ОСНОВИ ФОРМАТУВАННЯ ТЕКСТУ ПЕРЕКЛАДУ
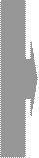
6.1. Поняття форматування тексту перекладу.
6.2. Основні засоби та режими форматування тексту.
6.3. Форматування символів.
6.4. Форматування абзаців.
6.5. Форматування сторінок.
6.6. Форматування тексту з використанням стилів.
6.7. Складні засоби форматування тексту.
6.1. Поняття форматування тексту перекладу
Текстовий документ MS Word, зокрема текст перекладу, складається з „основного” тексту і різних додаткових об’єктів і спеціальних структур, таких як: малюнки, таблиці, написи та ін. Для введення основного тексту використовується клавіатура, яка дозволяє послідовно вводити окремі символи (букви, цифри, розділові знаки), та інші засоби редагування.
І основний текст, і об’єкти обов’язково забезпечені додатковими командами, що додають їм певні властивості (вигляд, форму) без зміни введеного тексту.
Форматування тексту перекладу – це процес його оформлення чи надання бажаного вигляду. На відміну від цього, введення і зміна змісту тексту перекладу, тобто додавання і вилучення символів, фрагментів тексту або об’єктів називається редагуванням.
Відносно тексту перекладу прикладом форматуванням є такі дії: вибір типу і розміру шрифту, його зображення (жирний, курсив та ін.), розбиття тексту на рядки і абзаци, вибір інтервалів між рядками і абзацами, установка відступів абзаців від лівого і правого полів сторінки, установка відступу для перших рядків абзаців, вибір розміру паперу, на якому буде друкуватиметься текст, розміру полів та ін.
При створенні нового документа MS Word встановлює всі ці параметри автоматично. Параметри форматування тексту „за умовчуванням” зберігаються в шаблоні Normal.dot. Тому, користувач може просто вводити текст, який автоматично форматується при введенні відповідно до встановлених за умовчуванням параметрів форматування. Надалі можна змінити будь-які параметри форматування для будь-якого фрагмента тексту.
 З метою розміщення тексту перекладу на сторінці, крім спеціальних команд форматування як засіб форматування може використовуватися введення в текст недрукованих символів. Наприклад, для формування відступу першого рядка абзацу користувачі-початківці часто вводять на початку першого рядка абзацу знак табуляції. Для формування інтервалів між абзацами вводять пусті абзаци, натисненням клавіші <Enter>.
З метою розміщення тексту перекладу на сторінці, крім спеціальних команд форматування як засіб форматування може використовуватися введення в текст недрукованих символів. Наприклад, для формування відступу першого рядка абзацу користувачі-початківці часто вводять на початку першого рядка абзацу знак табуляції. Для формування інтервалів між абзацами вводять пусті абзаци, натисненням клавіші <Enter>.
Недруковані символи можна зробити видимими на екрані. Для цього достатньо натиснути кнопку Непечатаемые знаки, розташовану на панелі інструментів Стандартная зліва від списку Масштаб. Недруковані символи стають видимі на екрані: пропуск у вигляді крапки, табуляція у вигляді стрілки, кінець абзацу у вигляді грецької букви ¶ і т.д.
 |
Мал. 6.1. Відтворення недрукованих знаків на екрані
 На перший погляд цей спосіб форматування простий, зрозумілий і зручний, проте при цьому текстовий процесор MS Word використовується як звичайна друкарська машинка, різко обмежуються його можливості і надзвичайно ускладнюється процес форматування тексту. Використання спеціальних засобів форматування завжди виявляється набагато ефективнішим.
На перший погляд цей спосіб форматування простий, зрозумілий і зручний, проте при цьому текстовий процесор MS Word використовується як звичайна друкарська машинка, різко обмежуються його можливості і надзвичайно ускладнюється процес форматування тексту. Використання спеціальних засобів форматування завжди виявляється набагато ефективнішим.
Усі спеціальні засоби форматування текстового процесора Word можна розділити на три великі групи – для форматування символів, абзаців та сторінок.
Засоби форматування символів (тексту, шрифту) визначають вид символів (тип і розмір шрифту, курсив, жирний, підкреслений та ін.) та інтервал між ними в рядку. Вони можуть діяти на будь-який виділений фрагмент тексту, починаючи від одного символу до будь-якої їх кількості.
Засоби форматування абзаців визначають властивості абзаців тексту: відступи від лівого і правого полів сторінки, інтервали між рядками всередині абзаців і між сусідніми абзацами, горизонтальне вирівнювання абзаців (по лівому краю, по правому, по центру та ін.), розташування абзаців на сторінці, позиції табуляції тощо. Дія засобів форматування абзаців може розповсюджуватися на будь-яку кількість цілих абзаців тексту, починаючи від одного до будь-якої їх кількості. Фрагментом менше одного абзацу дія цих елементів обмежуватися не може.
Засоби форматування сторінки визначають параметри сторінки: розмір і орієнтацію паперу, ширину полів, наявність кольорового фону сторінки, наявність рамки по краю сторінки, розташування колонтитулів (спеціальних написів на полях, наприклад номерів сторінок) та ін.
Дія засобів форматування сторінки може розповсюджуватися на будь-яку кількість розділів тексту, починаючи від одного до будь-якої їх кількості. Вона не може обмежуватися фрагментом менше одного розділу. Тому, якщо розділ містить декілька сторінок, то всі вони матимуть однакові параметри.
Щоб встановити різні параметри сторінок, наприклад, різну ширину полів або орієнтацію паперу, необхідно заздалегідь розділити їх недрукованим символом Разрыв раздела, який вводиться в меню Вставка Þ Разрыв Þ Новий раздел / Со следующей страницы.
До цієї ж групи можна віднести і команду Колонки, що визначає кількість і ширину колонок у розділі.
Деякі схожі засоби форматування з різних груп об’єднані в одну команду, яка в наслідок чого може діяти (на вибір) як на сторінки, так і на абзаци або текст. Наприклад, команда Формат Þ Границы и заливка дозволяє одержати рамку навколо виділених рядків, навколо виділених абзаців, навколо всіх сторінок розділу. Такими командами слід користуватися з обережністю, свідомо вибираючи об’єкт дії.
6.2. Основні засоби та режими форматування тексту
 Для форматування тексту перекладу в MS Word можна використовувати різні засоби:
Для форматування тексту перекладу в MS Word можна використовувати різні засоби:
- команди пункту меню Формат та деякі команди інших пунктів меню, зокрема команду Параметры страницы меню Файл;
- контекстне меню форматованого об’єкта (абзацу, фрагменту тексту, розділу);
- панель інструментів Форматирование;
- робота з маніпулятором типа „миша” із спеціальними маркерами абзацних відступів і позицій табуляції, розташованими на горизонтальній лінійці.
Пункт меню Формат (див. мал. 6.2) містить максимальний набір повнофункціональних команд форматування, деякі з них знаходяться і в контекстному меню.
Контекстне меню фрагмента тексту, що потрібно відформатувати, можна викликати, виділивши текст і клацнувши правою кнопкою миші (див. мал. 6.3).
Команди форматування, які найчастіше вживаються, винесені у спрощеному вигляді на панель інструментів Форматирование у вигляді відповідних кнопок (див. мал. 6.4). Набір кнопок на панелі інструментів можна легко розширити за допомогою команди Сервис Þ Настройка.
Зміна абзацних відступів і позицій табуляції можлива і за допомогою переміщення маркерів мишею на розмірній лінійці (див. мал. 6.5). При цьому відбувається зміна відповідних параметрів форматування виділених абзаців. Це наочно і швидко, але значення параметрів встановлюються приблизно.
 |
Мал. 6.2. Пункт меню Форматирование
 |
Мал. 6.3. Контекстне меню виділеного фрагмента тексту
 |
Мал. 6.4. Панель інструментів Форматуванние з розкритим списком, призначеним для вибору типу шрифту
 |
Мал.6.5. Зміна абзацних відступів і позицій табуляції за допомогою переміщення маркерів мишею на розмірній лінійці
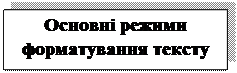 Існує два основні режими форматування тексту.
Існує два основні режими форматування тексту.
1). Форматування в процесі введення тексту, коли бажані елементи форматування фрагмента вибираються перед його введенням з клавіатури. Текст, що вводиться, автоматично форматується при введенні відповідно до вибраних параметрів форматування аж до їх зміни.
2). Форматування введеного раніше тексту, коли параметри форматування окремих фрагментів тексту змінюються вже після його введення. В цьому випадку вибрані параметри форматування відносяться до фрагмента тексту, вказаного положенням курсору або виділенням. Якщо елемент форматування визначає параметри шрифту, то він діє на виділений фрагмент тексту. Якщо ж він визначає параметри абзаців, то його дія розповсюджується на абзац, в якому знаходиться курсор (поточний абзац), або на всі виділені абзаци. Форматування параметрів сторінки можна направити або на весь документ, або тільки на розділ, в якому знаходиться курсор (поточний розділ), або на нього і всі подальші розділи (до кінця документа), або на виділені розділи. Причому, абзац або розділ вважається виділеним, якщо в ньому виділений хоча б один символ.
6.3. Форматування символів
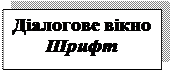 Усі параметри форматування символів зібрані в діалоговому вікні Шрифт, що відкриваєтьсякомандою Формат Þ Шрифт. Вікно команди має три вкладки (див. мал. 6.4).
Усі параметри форматування символів зібрані в діалоговому вікні Шрифт, що відкриваєтьсякомандою Формат Þ Шрифт. Вікно команди має три вкладки (див. мал. 6.4).

Мал. 6.4. Вкладка Шрифт діалогового вікна Шрифт
Списки Шрифт, Начертание і Размер призначені для вибору типу шрифту, його зображення і висоти символів відповідно. Слід пояснити, що висота символів вимірюється в пунктах (72 пункти рівні одному дюйму або приблизно 2,54 см). На малюнку 6.5 виділенням показана висота символів 14 пунктів – приблизно 0,5 см.

|
|
|
|
|
Дата добавления: 2014-11-29; Просмотров: 970; Нарушение авторских прав?; Мы поможем в написании вашей работы!