
КАТЕГОРИИ:
Архитектура-(3434)Астрономия-(809)Биология-(7483)Биотехнологии-(1457)Военное дело-(14632)Высокие технологии-(1363)География-(913)Геология-(1438)Государство-(451)Демография-(1065)Дом-(47672)Журналистика и СМИ-(912)Изобретательство-(14524)Иностранные языки-(4268)Информатика-(17799)Искусство-(1338)История-(13644)Компьютеры-(11121)Косметика-(55)Кулинария-(373)Культура-(8427)Лингвистика-(374)Литература-(1642)Маркетинг-(23702)Математика-(16968)Машиностроение-(1700)Медицина-(12668)Менеджмент-(24684)Механика-(15423)Науковедение-(506)Образование-(11852)Охрана труда-(3308)Педагогика-(5571)Полиграфия-(1312)Политика-(7869)Право-(5454)Приборостроение-(1369)Программирование-(2801)Производство-(97182)Промышленность-(8706)Психология-(18388)Религия-(3217)Связь-(10668)Сельское хозяйство-(299)Социология-(6455)Спорт-(42831)Строительство-(4793)Торговля-(5050)Транспорт-(2929)Туризм-(1568)Физика-(3942)Философия-(17015)Финансы-(26596)Химия-(22929)Экология-(12095)Экономика-(9961)Электроника-(8441)Электротехника-(4623)Энергетика-(12629)Юриспруденция-(1492)Ядерная техника-(1748)
Огляд середовища PowerPoint
Призначення PowerPoint
Сучасному фахівцю часто потрібно готувати і проводити публічні виступи як у межах своєї фірми, так і поза нею. Цьому сприяють засоби PowerPoint, що є складовою частиною пакета Microsoft Office. Вони дають змогу за допомогою ПК досить швидко підготувати набір слайдів, що супроводжує виступ. Цей набір називається презентацією. Слайди можна подати як у чорно-білій гамі, так і з використанням різних колірних схем і видів оформлень, створених як професійними дизайнерами, так і автором презентації.
Слайди можуть містити: текст, таблиці, діаграми, рисунки, організаційні діаграми (ОД), відео кліпи, звуковий супровід (музика або голос), гіперпосилання на інші слайди та документи (презентації, таблиці, діаграми тощо, які знаходяться в даному комп'ютері або в Інтернет). Окремі об'єкти слайдів можуть мати ефекти анімації.
Оскільки PowerPoint є складовою частиною Microsoft Office, презентацію можна досить швидко підготувати, використовуючи фрагменти документів Word, Excel і діаграм Ехсеl, даних Access
Підготовлені у PowerPoint слайди можна відразу переглянути і в разі необхідності змінити.
Створені у PowerPoint презентації можна демонструвати:
P на моніторі для невеликого кола осіб;
P на екрані за допомогою мультимедійного проектора;
P на екрані за допомогою епідіаскопів, використовуючи прозорі плівки;
P на екрані за допомогою діапроекторів, використовуючи 35-міліметрові слайд-фільми;
P роздруком на папері роздавального матеріалу.
Оскільки PowerPoint є складовою частиною Microsoft Office, цей засіб має спільні риси з іншими засобами Office. Наприклад, запуск PowerPoint здійснюється так само, як і будь-якого іншого додатка t Office:
P за допомогою меню Пуск,
P за допомогою панелі Office,
P подвійним клацанням мишею на його ярлику,
P за допомогою підготовленої раніше презентації.
Вікно PowerPoint за своєю структурою збігається з вікнами інших засобів, тобто має смугу заголовка, рядок меню, панелі інструментів, робочу область і рядок стану.
Специфіка вікна PowerPoint полягає в тому, що ліворуч від горизонтальної смуги прокручування є кнопки режимів перегляду слайдів. Ці кнопки нагадують аналогічні кнопки Word. Вони дублюють відповідні команди з меню Вид.
Призначення окремих режимів перегляду слайдів таке:
Режим слайдів. У цьому режимі слайд займає робочу область PowerPoint і на екрані одночасно відображаються засоби роботи з цим слайдом (меню, панелі інструментів, смуги прокручування). Тому режим слайдів використовується для створення і зміни поточного слайда
Режим структури. В робочій області відображаються заголовки і текст слайдів у вигляді ієрархічної структури. Тому він застосовується для ознайомлення із структурою всієї презентації і в разі потреби — її зміни (переміщення окремих розділів, а також їх вилучення).
Режим сортувальника. В робочій області PowerPoint відображається вся презентація, причому кожний слайд виводиться в зменшеному вигляді. Режим використовується для перегляду послідовності, в якій розташовано слайди у презентації, а також для переходу до роботи з певним слайдом. Для цього досить двічі клацнути мишею на ньому. В режимі сортувальника зручно перемішати окремий слайд в інше місце презентації перетягуванням за допомогою лівої клавіші миші. В цьому режимі можна також добавляти нові слайди перед виділеним або вилучати виділений слайд, натиснувши на клавішу <Delete>. На етапі підготовки демонстрації режим сортувальника застосовується для за дання інтервалів часу показу кожного слайда і встановлення анімаційних ефектів переходу від одного слайда до іншого.
Режим сторінок нотаток. У цьому режимі відображається слайд, що складається з двох частин: видимої частини, яка виводиться під час демонстрації, та сторінки нотаток доповідача до даного слайда, що під час демонстрації не відображається. В режимі сторінок нотаток вносяться і змінюються коментарі до слайда.
Режим показу слайдів. Використовується для демонстрації презентації. В ньому кожний слайд виводиться на весь екран.
За допомогою названих вище кнопок можна переходити з одного режиму на інший під час підготовки та демонстрації слайдів, а також під час унесення і зміни нотаток. Оскільки в режимі показу слайдів поточним слайдом зайнятий весь екран, вийти з нього можна, натиснувши на клавішу < Esc > або вибравши відповідну команду з контекстного меню, що викликається клацанням правою клавішею миші на будь-якому місці слайда.
Завершення роботи у PowerPoint здійснюється закриванням його вікна.
Під час запуску PowerPoint на екрані з'являється діалогове вікно, в якому пропонується вибрати один із таких способів створення презентації:
P використовуючи Майстра автозмісту»
P на основі шаблона;
P самостійно (порожня презентація).
P Майстер автозмісту автоматизує перехід від одного етапу створення презентації до наступного з такого списку:
- Вид презентації.
2. Спосіб подання.
3. Формат видачі.
4. Доповнення.
Для його запуску спочатку потрібно вибрати вид презентації з наявного списку (службові, проекти, ділові, особисті тощо), а також підвид (шаблон) усередині вибраного виду (наприклад, у виді “Службові” є шаблони «Загальні збори», “Основна сторінка компанії”, “Фінансовий звіт”).
Після вибору виду презентації на другому етапі вказується спосіб її подання (демонстрації):
•доповіді, наради, видачі;
•Інтернет, кіоск.
На третьому етапі визначається формат видачі. Для першого способу подання презентації можливими є такі формати видачі:
•презентація на екрані;
•чорно-білі прозорі плівки;
•кольорові прозорі плівки;
•слайди 35 мм.
На четвертому етапі вводяться додаткові дані для титульного слайда:
•заголовок презентації;
•ім'я автора;
•додаткові дані (наприклад, назва підрозділу).
Якщо на другому етапі був вибраний другий спосіб подання презентації (Інтернет, кіоск), то третій етап пропускається, а на четвертому вказується наступна інформація для вставлення додаткових елементів:
•тексту авторських прав на кожній сторінці;
•дати останньої зміни;
•адреси E-Mail
Далі виконується коректування стандартного шаблона заміною поданих у ньому даних потрібними.
P Якщо створюється презентація на основі шаблона, то у вкладці «Презентации» вибирається потрібний вид шаблона, наприклад «Фінансовий звіт», який потім заповнюється необхідними даними. Під час вибору шаблона слід звернути увагу на те, що для багатьох шаблонів існують дві версії: Перша відповідає способу демонстрації презентації у вигляді доповіді, наради або видачі, а друга — Web- сторінці в Internet або кіоску. Таким чином, під час створення презентації на основі шаблона автоматизуються тільки перший і другий етапи роботи Майстра автозмісту, а решта етапів виконуються у вільному режимі. Ще більша свобода під час створення презентацій допускається у виборі шаблона презентації з укладки «Дизайны презентаций». Тут є тільки шаблони зовнішнього вигляду презентацій, створені професійними дизайнерами. Зміст і порядок показу слайдів визначаються автором самостійно.
P Найбільша свобода під час підготовки презентацій допускається у виборі способу на основі порожньої презентації. Для кожного слайда тут потрібно спочатку вибрати авторозмічання слайда (тобто, з яких місцезаповнювачів він буде складатися), потім заповнити його демонстраційним матеріалом і, нарешті, підібрати потрібне оформлення (фоновий рисунок, колірну гаму, вид шрифту тощо). Такий підхід потребує найвищого професіоналізму в роботі. Як правило, спочатку створюють кілька слайдів, заповнюють їх даними, підбирають відповідне оформлення, а потім продовжують створення презентації на тлі вибраного оформлення.
Для початку роботи над новою презентацією потрібно:
P запустити на виконання PowerPoint, наприклад.за допомогою меню Пуск;
P у першому діалоговому вікні PowerPoint вибрати альтернативний перемикач «Пустую презентацію»;
P у діалоговому вікні “ Создать слайд ” вибрати потрібний варіант авторозмічання першого слайда, тобто той вид макета слайда, що містить потрібні місце заповнювачі (бажано почати з титульного слайду);
P ввести інформацію в месцезаповнювачі першого слайда.
Під час створення презентації часто використовується кнопка «Команди», розташована на стандартній панелі інструментів. При клацанні мишею на пій кнопці на екрані з'являється меню, що містить такі три команди:
P Создать слайд (застосовується для початку роботи з новим слайдом);
P Разметка слайда (використовується для зміни складу місіцезаповнювачів слайда);
P Применить оформление (дає змогу вибрати шаблон дизайну презентації).
Під час роботи з окремим слайдом можна змінювати не тільки склад місцезаповнювачів (команда Разметка слайда), а й розміри і положення кожного місцезаповнювача. Для цього досить виділити місцезаповнювач, клацнувши мишею на ньому, і «перетягнути» місцезаповнювач в іншу зону або змінити розміри переміщенням його маркерів.
Для вилучення виділеного місцезаповнювача потрібно натиснути на клавішу < Delete >. При цьому у виділеному місцезаповнювачі не повинно бути курсору введення.
Якщомесцезаповнювач має містити текст, то його введення здійснюється одним із таких способів: або вручну, або з використанням готового тексту, що є частиною документа, створеного у Word.
Перед початком введення тексту вручну треба виділити місцезаповнювач. При цьому параметри шрифту (вид і розмір) будуть такими, які встановлено для даного місцезаповнювача за замовчуванням.
Перехід на новий рядок у межах місцезаповнювача відбувається автоматично після закінчення поточного рядка. Натиснення на клавішу <Enter> приводить до переходу на новий абзац. Якщо ж місцезаповнювач є маркованим списком, то при натисненні на клавішу <Enter> починається новий пункт цього абзацу. Таким чином, ручне введення тексту в місцезаповнювач повністю збігається з заповненням сторінки у Word. Засоби форматування тексту PowerPoint також повністю збігаються з аналогічними засобами Word. Якщо необхідно скопіювати якийсь фрагмент тексту з Word у місцезаловнювач слайда, то потрібно:
• виділити фрагмент тексту в документі Word і на стандартній панелі інструментів клацнути мишею на кнопці «Копировать», щоб фрагмент спочатку скопіювати в буфер обміну;
• перейти у PowerPoint і виділити місцезаповнювач, в який треба скопіювати фрагмент;
• у меню Правка PowerPoint вибрати команду Специальная вставка;
• у діалоговому вікні «Специальная вставка» встановити альтернативний перемикач «Вставить» і зі списку «Как» вибрати елемент «Неформатированннй текст».
Якщо ж у вікні PowerPoint скористатися просто командою Вставить, то з буфера буде уставлено фрагмент тексту з форматом шрифту, що був у початковому тексті Word, а він далеко не завжди збігається з установленим у PowerPoint форматом.
3. Практичне завдання на опрацювання документа у середовищі текстового процесора
Завдання. У текстовому редакторі WORD для Windows виконати такі дії.
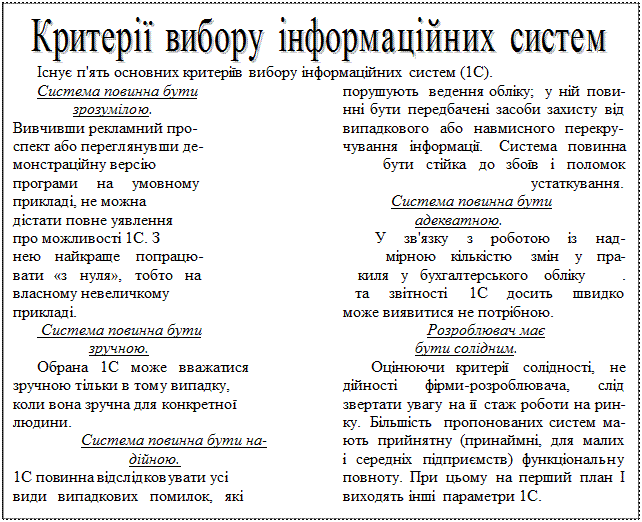

1. Увести текст документа.
2. Відформатувати документ за зразком.
3. Виконати перевірку правопису.
4. Оформити заголовок за допомогою програми Word Art.
5. Вставити рисунок з колекції Clipart.
6. Зберегти текст на диску у файлі program.doc.
7. Виконати попередній перегляд документа.
Технологія виконання завдання
1. Уводимо текст. Виділяємо весь текст, задопомогою команди Сервис/Правописание перевіряємо текст на наявність орфографічних помилок.
2. Виділяємо весь текст, вирівнюємо за шириною, використовуючи команду Формат/Абзац, вибираємо інструмент стовпчика, розбиваємо тексі на два стовпчики.
3. Виділяємо перший заголовок, за допомогою панелі інструментів Форматирование вибираємо шрифт Курсив, Подчеркивание, вирівнюємо текст за центром. Використовуючи інструмент Копировать формат, копіюємо форматування на всі інші заголовки.
4. За допомогою інструмента Вставка рисунка, панелі інструментів Рисование вставляємо рисунок у текст. Виділяємо рисунок за допомогою контекстного меню Формат рисунка, вкладки Положение вибираємо Вокруг рамки.
5. За допомогою інструмента WordArt панелі інструментів Рисование вводимо текст заголовка й вибираємо з колекції WordArt стиль оформлення.
6. За допомогою інструмента Сохранение вибираємо диск, ім'я файла.
7. За допомогою команди Файл/Предварительный просмотр виводимо файл на екран.
Білет № 8
1. Запит, як об ۥ єкт бази даних. Технологія створення запитів.
СТВОРЕННЯ ЗАПИТІВ
Запит — це вираз, який визначае, яку інформацію вам потрібно відшукати в одній або кількох таблицях. За допомогою запиту можна також виконати деякі дії з даними однієї або кількох таблиць та узагальнити їx.
Access дає змогу створювати такі типи запитів:
Запрос на выборку. Використовується для вибірки даних iз таблиць на основі визначеної умови. Це найпростіший тип запиту.
Запрос на действие. Використовується для виконання дії із записами, які задовольняють деяку умову. Цей тип запиту дає змогу змнювати або переміщувати дані, створювати нові таблиці або вилучати непотрібні записи з таблиці.
Перекрестный запрос. Використовується для узагальнення даних таблиці на ocнові умови, визначеної в запиті. Перехрестні запити найчастіше використовуються для відображення даних у вигляда діаграм.
Запрос на объединение. Використовується для об'єднання полів кількох таблиць.
Запрос к серверу. Використовується для того, щоб надіслати команди віддаленій базі даних, використовуючи мову структурованих запитів SQL (Structured Query Language).
Управляющий запрос. Використовується для виконання дій iз записами баз даних за допомогою інструкцій SQL.
Для кожного з цих типів ви можете вказати параметри, запису, які підказують користувачу, як визначити умови запиту.
 Результати запиту чи операції фільтрації Access вміщує в динамічний набір записів. Динамічний набір записів зовнішньо виглядає і працює як звичайна таблиця, але насправді відображає дані однієї чи кількох таблиць у динамічному режимі. Ви можете вводити й оновлювати дані в динамічному наборі записів. Після того як ви завершите редагування, Access автоматично оновлює дані у відповідній таблиці чи таблицях.
Результати запиту чи операції фільтрації Access вміщує в динамічний набір записів. Динамічний набір записів зовнішньо виглядає і працює як звичайна таблиця, але насправді відображає дані однієї чи кількох таблиць у динамічному режимі. Ви можете вводити й оновлювати дані в динамічному наборі записів. Після того як ви завершите редагування, Access автоматично оновлює дані у відповідній таблиці чи таблицях.
|
|
Дата добавления: 2015-05-08; Просмотров: 752; Нарушение авторских прав?; Мы поможем в написании вашей работы!