
КАТЕГОРИИ:
Архитектура-(3434)Астрономия-(809)Биология-(7483)Биотехнологии-(1457)Военное дело-(14632)Высокие технологии-(1363)География-(913)Геология-(1438)Государство-(451)Демография-(1065)Дом-(47672)Журналистика и СМИ-(912)Изобретательство-(14524)Иностранные языки-(4268)Информатика-(17799)Искусство-(1338)История-(13644)Компьютеры-(11121)Косметика-(55)Кулинария-(373)Культура-(8427)Лингвистика-(374)Литература-(1642)Маркетинг-(23702)Математика-(16968)Машиностроение-(1700)Медицина-(12668)Менеджмент-(24684)Механика-(15423)Науковедение-(506)Образование-(11852)Охрана труда-(3308)Педагогика-(5571)Полиграфия-(1312)Политика-(7869)Право-(5454)Приборостроение-(1369)Программирование-(2801)Производство-(97182)Промышленность-(8706)Психология-(18388)Религия-(3217)Связь-(10668)Сельское хозяйство-(299)Социология-(6455)Спорт-(42831)Строительство-(4793)Торговля-(5050)Транспорт-(2929)Туризм-(1568)Физика-(3942)Философия-(17015)Финансы-(26596)Химия-(22929)Экология-(12095)Экономика-(9961)Электроника-(8441)Электротехника-(4623)Энергетика-(12629)Юриспруденция-(1492)Ядерная техника-(1748)
Математические и календарные функции в Excel 2000
|
|
|
|
Пример составления таблицы
Отмена и повторение команд

|
 Иногда возникает необходимость отменить какую-либо команду. Это возможно. Можно воспользоваться главным меню Правка, но удобнее – такой кнопкой на панели инструментов Стандартная.
Иногда возникает необходимость отменить какую-либо команду. Это возможно. Можно воспользоваться главным меню Правка, но удобнее – такой кнопкой на панели инструментов Стандартная.

|
 Такая кнопка, соседняя с первой, на той же панели Стандартная позволяет повторить ещё раз отменённую команду.
Такая кнопка, соседняя с первой, на той же панели Стандартная позволяет повторить ещё раз отменённую команду.
Рассмотрим, как составлялась таблица 4.1. Здесь не будем говорить о форматировании: выборе шрифтов, изменении размеров строк и столбцов и других оформительских деталях. Всё это мы подробнее рассмотрим на другом примере в главе 7. Сейчас важно понять, как таблица рассчитывает по формулам.
Таблица 4.1

Вводная графа таблицы 4.1 «Процент налога...» (строка 1) состоит из двух частей: 1) Ячейки А1:D1 объединены в одну – A1 (см. 4.10) и в неё введён текст «Процент налога...». 2) число 12 (или иное) вводится в ячейку Е1 пользователем таблицы непосредственно или через строку формул.
Головка таблицы (ячейки строки 2) заполнена как обычный текст. Порядковые номера в столбце А заполняются способом, описанным в 4.2: в ячейки А3 и А4 записываются числа 1 и 2, затем выделяются и протягиваются до предпоследней строки (строки 7) таблицы. Фамилии в столбце В вписываются как обычный текст с переходом на строку ниже клавишей {¯}. Точно так же заполняются суммы заработков в столбце С.
Таблица 4.2 – это та же таблица 4.1, но с изменённой формой подачи содержимого ячеек: вместо чисел – результатов вычислений по формулам видны сами формулы. Как это можно сделать, будет объяснено в главе 6.
Таблица 4.2
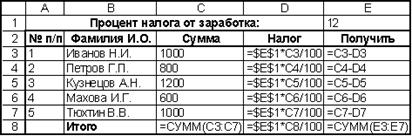
Через строку формул в ячейку D3 вписывается формула = $Е$1*С3/100, что соответствует исчислению налога от начисленной суммы. Процент налога указан в ячейке Е1. Адрес ячейки Е1 записан в формулу как абсолютный. Он остаётся неизменным для любой строки. Адрес же ячейки С3 записан как относительный.
При использовании мыши для печати формулы, адрес E1 получится относительным. Значки $ можно дописать вручную или воспользоваться клавишей F4, при нажатии на которую последовательно перебираются все варианты адресации (Е1; $Е$1; Е$1; $Е1).
Во все нижележащие строки формула не вписывается, а копируется методом протягивания, как описано в 4.2. Благодаря тому, что адрес переменной С3 относительный, формула видоизменяется. Так в ячейке D5 мы можем увидеть в формуле вместо адреса С3 адрес С5: = $Е$1*С5/100, хотя в ячейку D5 формула и не вводилась. Точно так же в ячейку Е3 вписывается формула = С3 - D3, а затем протягиванием копируется в весь столбец Е.
Итоговое суммирование в столбцах С, D и E производилось методом автосуммирования: выделялись упомянутые столбцы от строки 3 до строки 8, а затем мышью щёлкали по кнопке Автосуммирование. В результате в строке Итого появились суммы соответствующих столбцов. В таблице 4.2 в строке Итого можно увидеть формулы суммирования.
Всего функций в составе Excel 2000 около 250. Сюда входят помимо математических ещё логические, финансовые, текстовые и ряд других. Ограничимся математическими и календарными функциями в этом параграфе и логическими функциями – в следующем. (Подробнее о функциях можно прочесть в [1,2,7-9]).
Все функции вызываются и задаются одинаково: щелчком мыши по кнопке fx на Панели инструментов. Сразу же появится диалоговое окно Мастер функций – шаг 1 (рис. 4.5). В окошке мастера с названием Категория выбираем разновидность функции, например, Математические, а в окошке Функция – название функции, например, LOG – логарифм при любом основании.

Рис. 4.5. Окно Мастер функций. Шаг 1.
После щелчка по кнопке ОК появится следующее окно (рис 4.6.), где задаются один или несколько аргументов функции.
Если окно мастера функций мешает, например, когда требуется указать мышью адрес ячейки в формуле, его можно свернуть, щёлкнув по кнопке  . В нашем примере (рис 4.6.): щёлкаем по такой кнопке рядом с окошком Число; окно мастера сворачивается; щёлкаем по ячейке D3; разворачиваем окно мастера щелчком по кнопке
. В нашем примере (рис 4.6.): щёлкаем по такой кнопке рядом с окошком Число; окно мастера сворачивается; щёлкаем по ячейке D3; разворачиваем окно мастера щелчком по кнопке  . В окошко Число оказывается записанным адрес D3 (в примере берётся логарифм от числа, записанного в этой ячейке).
. В окошко Число оказывается записанным адрес D3 (в примере берётся логарифм от числа, записанного в этой ячейке).
Заканчивается ввод функции в формулу щелчком по кнопке ОК. После этого можно продолжить работу над формулой, в которую уже включена функция, либо закончить её, щёлкнув по кнопке с птичкой в строке формул.

Рис. 4.6. Окно Мастер функций. Шаг 2.
Вот некоторые из наиболее ходовых функций:
ABS() – абсолютная величина аргумента,
EXP() – экспонента – число е в степени аргумента,
ЗНАК() – появляется 1 при положительном аргументе и -1 при отрицательном,
КОРЕНЬ() – квадратный корень из числа-аргумента,
ПИ() – число p =3,1415...,
СУММ() – сумма аргументов. Именно она используется при автосуммировании.
Тригонометрические функции (SIN, COS, TAN и другие) используют в качестве угловой меры радианы. При необходимости можно пересчитать радианы в градусы функцией ГРАДУСЫ(), а градусы в радианы функцией РАДИАНЫ(). Всякого рода подробности обо всех функциях можно узнать через справочную систему, щёлкнув по надписи? в строке меню, либо из литературы [1,5,7-9].
Календарные функции черпают сведения из внутренних часов и календаря компьютера. Правильность хода часов и календаря можно проверить в правом нижнем углу окна Windows 98. Часы видны во всех программах Windows 98, в том числе и в Excel 2000. Если наставить на показания времени часов указатель мыши, то всплывёт надпись с сегодняшней датой. В случае существенных неточностей хода часов или календаря обратитесь за помощью в их настройке к преподавателю.
Наиболее ходовая из календарных функций – функция =СЕГОДНЯ(). При обращении к ней в ячейке появляется дата сегодняшнего дня в форме, заданной форматом ячейки. Из полной даты можно выделить месяц или год: =ГОД(СЕГОДНЯ()). Если функция =СЕГОДНЯ() уже действует в какой-либо ячейке, то вместо этой функции в формулу можно ввести координаты этой ячейки. Чтобы получить прошлый год, надо в формуле года предусмотреть вычитание единицы, а будущий – прибавление.
|
|
|
|
|
Дата добавления: 2014-10-31; Просмотров: 827; Нарушение авторских прав?; Мы поможем в написании вашей работы!