
КАТЕГОРИИ:
Архитектура-(3434)Астрономия-(809)Биология-(7483)Биотехнологии-(1457)Военное дело-(14632)Высокие технологии-(1363)География-(913)Геология-(1438)Государство-(451)Демография-(1065)Дом-(47672)Журналистика и СМИ-(912)Изобретательство-(14524)Иностранные языки-(4268)Информатика-(17799)Искусство-(1338)История-(13644)Компьютеры-(11121)Косметика-(55)Кулинария-(373)Культура-(8427)Лингвистика-(374)Литература-(1642)Маркетинг-(23702)Математика-(16968)Машиностроение-(1700)Медицина-(12668)Менеджмент-(24684)Механика-(15423)Науковедение-(506)Образование-(11852)Охрана труда-(3308)Педагогика-(5571)Полиграфия-(1312)Политика-(7869)Право-(5454)Приборостроение-(1369)Программирование-(2801)Производство-(97182)Промышленность-(8706)Психология-(18388)Религия-(3217)Связь-(10668)Сельское хозяйство-(299)Социология-(6455)Спорт-(42831)Строительство-(4793)Торговля-(5050)Транспорт-(2929)Туризм-(1568)Физика-(3942)Философия-(17015)Финансы-(26596)Химия-(22929)Экология-(12095)Экономика-(9961)Электроника-(8441)Электротехника-(4623)Энергетика-(12629)Юриспруденция-(1492)Ядерная техника-(1748)
Построение диаграмм
|
|
|
|
Форматирование таблиц
Форматирование не изменяет вычислительных свойств таблицы, но придаёт ей более удобочитаемый и более эстетичный вид. Для целей форматирования служат пункт Формат главного меню или пункт Формат ячеек правой кнопки мыши.
В пункте главного меню Формат мы рассмотрим не всё и не по порядку.
После выбора подпунктов меню Строка – Высота… появится диалоговое окно Высота строки, в котором обозначена высота строки в пунктах (1 пт = 0,353 мм). В окошечке диалогового окна можно напечатать другое значение высоты. Все ячейки строки, где стоит курсор, или группа выделенных строк изменят свою высоту на заданную.
Подпункт Формат – Строка – Автоподбор высоты для всех выделенных строк подбирает такую высоту, чтобы самая высокая надпись свободно в ней разместилась.
Те же действия, таким же порядком, но со столбцами можно производить в подпунктах Формат – Столбец – Ширина или Автоподбор ширины.
Произвольно изменять высоту строк или ширину столбцов удобно с помощью мыши. В поле координат таблицы (1, 2, 3... слева или А, В, С... вверху) надо установить указатель мыши на границу строк или столбцов. Указатель примет форму двусторонней стрелки  . С нажатой левой кнопкой мыши указатель можно вести в любую сторону, изменяя размер строки или столбца.
. С нажатой левой кнопкой мыши указатель можно вести в любую сторону, изменяя размер строки или столбца.
В выделенных ячейках можно изменять вид и размер шрифта, задавая их в соответствующих окошечках панели инструментов Форматирование (см. рис. 2.1). Рядом на этой же панели имеются три кнопки: Ж, К, Ч, позволяющие придать шрифту жирное начертание, наклон (курсив) или подчёркивание. Можно – в любых сочетаниях, хоть всё сразу. Следующая группа кнопок на панели инструментов Форматирование размещает текст или число в ячейке с прижатием влево, вправо, или по центру ячейки. Особо следует сказать о кнопке в виде прямоугольника, внутри которого буква а со стрелками:  . Она называется Объединить и поместить в центре. После щелчка по этой кнопке выделенные ячейки объединяются в одну, а текст размещается по центру объединенной ячейки. При этом все объединяемые ячейки, кроме одной (левой верхней), должны быть пустыми. Для отмены объединения: Формат – ячейки,на вкладке выравнивание убрать галочку напротив Объединение ячеек, щёлкнуть OK.
. Она называется Объединить и поместить в центре. После щелчка по этой кнопке выделенные ячейки объединяются в одну, а текст размещается по центру объединенной ячейки. При этом все объединяемые ячейки, кроме одной (левой верхней), должны быть пустыми. Для отмены объединения: Формат – ячейки,на вкладке выравнивание убрать галочку напротив Объединение ячеек, щёлкнуть OK.
Имеется среди команд меню ещё Формат – Автоформат. Удобство от неё только кажущееся, так как она заставляет таблицы принимать формы, не особо принятые в обычном делопроизводстве.
Пункт главного меню Формат – Ячейки, равно как и пункт правой кнопки мыши Формат ячеек вызывают диалоговое окно Формат ячеек (см. рис. 4.8). У окна – несколько вкладок.
 Вкладка Число задаёт форму числа: количество знаков после запятой, вид отрицательных чисел, разделение разрядов на группы по три или сплошное написание. В этой же вкладке можно выбрать и другие числовые форматы: денежный, процентный, календарный. Их форматирование понятно из содержания вкладок, поэтому здесь не объясняется. Заметим лишь, что при переходе к процентному формату все числа умножаются на 100 и к ним добавляется знак %. Наиболее ходовые форматы: денежный и процентный представлены такими кнопками на панели инструментов. Их можно задать для выделенных ячеек без вызова диалогового окна, просто щелчком мыши по кнопке. Увеличить или уменьшить число знаков после запятой можно и с помощью таких кнопок на панели инструментов. Левая прибавляет число знаков, а правая – убавляет.
Вкладка Число задаёт форму числа: количество знаков после запятой, вид отрицательных чисел, разделение разрядов на группы по три или сплошное написание. В этой же вкладке можно выбрать и другие числовые форматы: денежный, процентный, календарный. Их форматирование понятно из содержания вкладок, поэтому здесь не объясняется. Заметим лишь, что при переходе к процентному формату все числа умножаются на 100 и к ним добавляется знак %. Наиболее ходовые форматы: денежный и процентный представлены такими кнопками на панели инструментов. Их можно задать для выделенных ячеек без вызова диалогового окна, просто щелчком мыши по кнопке. Увеличить или уменьшить число знаков после запятой можно и с помощью таких кнопок на панели инструментов. Левая прибавляет число знаков, а правая – убавляет. 

Рис. 4.8. Диалоговое окно Формат ячеек. Вкладка Число.
Шрифт внутри ячейки (ячеек) удобнее задавать через панель инструментов Форматирование, так же, как в программе Word. Вкладкой Шрифт диалогового окна Формат ячеек пользуются лишь в особых случаях: для написания индексов, для особых форм подчёркивания или для изменения цвета шрифта.
Вкладка Выравнивание (рис. 4.9) диалогового окна Формат ячеек даёт широкие возможности для размещения текстов или чисел внутри ячеек.
Вместо вкладки Граница того же диалогового окна удобнее пользоваться такой  кнопкой Границы на панели Форматирование. Щелчком по значку раскроется перечень возможных видов обрамления, понятный без добавочных объяснений. После щелчка по выбранной кнопке этот вид обрамления будет применён к выделенному блоку ячеек.
кнопкой Границы на панели Форматирование. Щелчком по значку раскроется перечень возможных видов обрамления, понятный без добавочных объяснений. После щелчка по выбранной кнопке этот вид обрамления будет применён к выделенному блоку ячеек.

Рис. 4.9. Диалоговое окно Формат ячеек. Вкладка Выравнивание.

|
Вкладка Вид диалогового окна Формат ячеек (рис. 4.10) позволяет закрасить ячейку одним из цветов палитры, показанной на вкладке. Кроме закраски можно нанести узор, выбираемый в окошечке Узор щелчком по кнопке . При наличии лишь чёрно-белого принтера удобнее нанести какой-либо из светлых тонов любого цвета.
Вкладку Защита подробно рассматривать не будем. Ограничимся лишь описанием её назначения. Вкладка позволяет установить на выделенные ячейки защиту от вмешательства пользователя, чтобы он не мог изменить формата или формул в этих ячейках. Для пользователя остаются доступными лишь ячейки ввода исходных данных. Попытка вмешательства в защищённые ячейки приводит к появлению сообщения, что этого делать нельзя.

|
 Набор форматов любой ячейки можно перенести в любой блок ячеек. Для этого надо сделать ячейку с образцом формата активной, а затем щёлкнуть мышью по такой кнопке Копировать формат в панели инструментов Стандартная. Последующее выделение любого блока ячеек приведёт к переносу формата образцовой ячейки на все выделенные.
Набор форматов любой ячейки можно перенести в любой блок ячеек. Для этого надо сделать ячейку с образцом формата активной, а затем щёлкнуть мышью по такой кнопке Копировать формат в панели инструментов Стандартная. Последующее выделение любого блока ячеек приведёт к переносу формата образцовой ячейки на все выделенные.
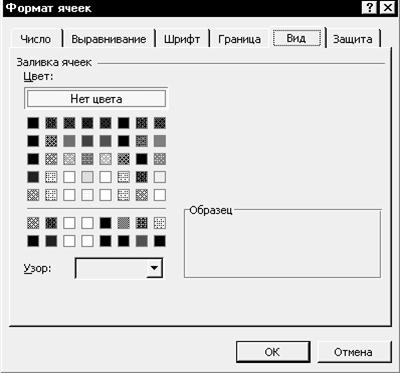
Рис. 4.10. Диалоговое окно Формат ячеек. Вкладка Вид.
|
|
|
|
|
Дата добавления: 2014-10-31; Просмотров: 325; Нарушение авторских прав?; Мы поможем в написании вашей работы!