
КАТЕГОРИИ:
Архитектура-(3434)Астрономия-(809)Биология-(7483)Биотехнологии-(1457)Военное дело-(14632)Высокие технологии-(1363)География-(913)Геология-(1438)Государство-(451)Демография-(1065)Дом-(47672)Журналистика и СМИ-(912)Изобретательство-(14524)Иностранные языки-(4268)Информатика-(17799)Искусство-(1338)История-(13644)Компьютеры-(11121)Косметика-(55)Кулинария-(373)Культура-(8427)Лингвистика-(374)Литература-(1642)Маркетинг-(23702)Математика-(16968)Машиностроение-(1700)Медицина-(12668)Менеджмент-(24684)Механика-(15423)Науковедение-(506)Образование-(11852)Охрана труда-(3308)Педагогика-(5571)Полиграфия-(1312)Политика-(7869)Право-(5454)Приборостроение-(1369)Программирование-(2801)Производство-(97182)Промышленность-(8706)Психология-(18388)Религия-(3217)Связь-(10668)Сельское хозяйство-(299)Социология-(6455)Спорт-(42831)Строительство-(4793)Торговля-(5050)Транспорт-(2929)Туризм-(1568)Физика-(3942)Философия-(17015)Финансы-(26596)Химия-(22929)Экология-(12095)Экономика-(9961)Электроника-(8441)Электротехника-(4623)Энергетика-(12629)Юриспруденция-(1492)Ядерная техника-(1748)
Построение и редактирование графиков в декартовых координатах
|
|
|
|
В технических и математических задачах диаграммы (круговые, столбиковые и т.п.) используются редко. Чаще информация представляется в виде графиков – плавных или ломаных линий в декартовых координатах. Чтобы график имел надлежащее оформление, его надо после получения дополнительно отформатировать.
Получение графика почти не отличается от получения любой другой диаграммы. Рассмотрим особенности построения на примере (табл. 5.2).
Таблица 5.2.
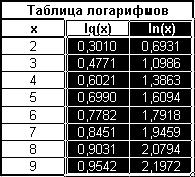 В таблице выделяются столбцы, которые надо представить графически, за исключением столбца, в котором представлены числа, располагаемые вдоль оси абсцисс (Х). При этом целесообразно выделить также заголовки (lg (x); ln (x)), в этом случае Excel автоматически определит имена рядов. Столбцов, данные которых располагаются вдоль оси ординат (Y), может быть несколько. В нашем примере их два. Важно, чтобы порядок чисел во всех этих столбцах был примерно одинаков, поскольку по оси Y можно назначить только один масштаб.
В таблице выделяются столбцы, которые надо представить графически, за исключением столбца, в котором представлены числа, располагаемые вдоль оси абсцисс (Х). При этом целесообразно выделить также заголовки (lg (x); ln (x)), в этом случае Excel автоматически определит имена рядов. Столбцов, данные которых располагаются вдоль оси ординат (Y), может быть несколько. В нашем примере их два. Важно, чтобы порядок чисел во всех этих столбцах был примерно одинаков, поскольку по оси Y можно назначить только один масштаб.
После выделения нужных столбцов надо щёлкнуть мышью по кнопке Мастер диаграмм. Далее – всё, как для любой другой диаграммы: на Шаге 1 (рис. 5.1) выбираем тип (График)и вид (график с маркерами…) диаграммы…
На втором шаге рассмотрим вкладку Ряд (Рис. 5.8.), не использованную нами ранее, в первом примере.
В окошке Ряд перечислены имена рядов данных: l g (x) и ln (x). Имена и значения рядов определены программой автоматически по выделенным нами ячейкам. Выделив одно из имён (на рис 5.8. это lg (x)), мы увидим в окошках Имя и Значения адреса ячеек, откуда взяты эти данные. При необходимости можно эти адреса изменить, указав программе, откуда брать имена и значения рядов.

 В окошке Подписи по оси x необходимо указать адреса ячеек, содержащих значения переменной, откладываемой по оси абсцисс (x). Проще всего это сделать при помощи мыши. Сверните окно мастера диаграмм, щёлкнув по этому значку, и выделите блок ячеек, содержащий значения x (рис. 5.9.).
В окошке Подписи по оси x необходимо указать адреса ячеек, содержащих значения переменной, откладываемой по оси абсцисс (x). Проще всего это сделать при помощи мыши. Сверните окно мастера диаграмм, щёлкнув по этому значку, и выделите блок ячеек, содержащий значения x (рис. 5.9.).
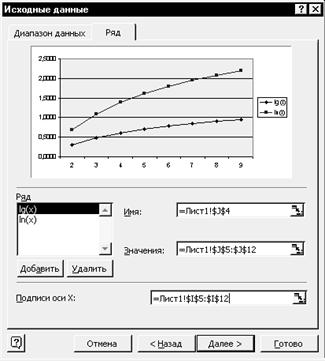
Рис. 5.8. Мастер диаграмм. Шаг 2. Вкладка Ряд.

Разверните окно мастера, щёлкнув по значку.
На третьем шаге, на вкладке Заголовки в соответствующие окна запишем названия диаграммы и осей x и y (рис. 5.10 а).
Далее, поскольку у нас две кривых, на вкладке Легенда поставим галочку в окошке Добавить легенду (рис. 5.4).
 На вкладке Линии сетки поставим галочки в окошках основные линии (рис. 5.10 б).
На вкладке Линии сетки поставим галочки в окошках основные линии (рис. 5.10 б).
Далее всё как в первом примере.
После создания важно правильно отформатировать готовый график.
От этого зависит наглядность графика. Порядок форматирования рассмотрим на примере.
На рис. 5.11. показан график, каким он получился после выхода из Мастера диаграмм.


Первым действием форматирования на графике уберём серый фон в области построения диаграммы. На серый фон надо наставить указатель мыши и дважды подряд щёлкнуть левой кнопкой. Появится окно Форматирование области построения (рис.5.12)
.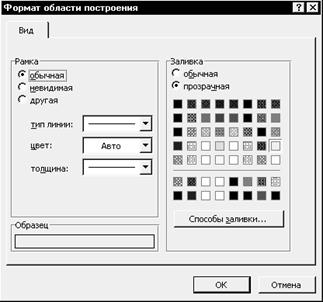

Выберите щелчками мыши тип заливки – прозрачная, а тип рамки – обычная, затем ОК.
Вытягиванием за чёрные прямоугольнички придадим диаграмме подходящий размер.
Приведём в порядок оси графика, сделав на них меньшее число делений и цифр. Сначала щёлкнем левой кнопкой мыши по оси Х. Ось выделится двумя чёрными прямоугольничками по концам. После щелчка правой кнопкой появится контекстное меню. В нём выбираем Формат оси.
Возникает диалоговое окно Форматирование оси. В окне несколько вкладок, но нас интересует одна: Шкала (см. рис. 5.13).
Увеличив значения с 1 до 2 для Числа категорий между подписями делений и Числа категорий между делениями, а также убрав галочку в окошке пересечение с осью Y (значений) между категориями щёлкаем по ОК.

Рис. 5.13. Диалоговое окно Форматирование оси.
Такую же процедуру проделываем и с осью Y. Диалоговое окно для оси Y несколько отличается. Оно понятнее: в нём просто указывается цена делений на оси. Укажем 1 вместо 0,5. Уберём теперь лишние нули на шкале оси Y. Проще всего это сделать щелчками мыши по кнопке  при выделенной оси. Обе оси отформатированы.
при выделенной оси. Обе оси отформатированы.
После увеличения размеров и форматирования осей график примет вид, такой, как на рис. 5.14.
Осталось отформатировать собственно кривую на графике. Для этого на кривую в любом её месте наставляем курсор мыши и щёлкаем левой кнопкой. Кривая выделится.
Щёлкнув правой кнопкой, вызываем из контекстного меню диалоговое окно Формат ряда данных (см. рис. 5.15).

Рис. 5.14. График после форматирования осей и увеличения размеров.

Рис. 5.15. Диалоговое окно Формат ряда данных.
Здесь выбираем вкладку Вид. Сменяем цвета линии и маркера на чёрный, а фон маркера – белый. Выбираем подходящую толщину линии и форму маркера. Образец линии виден слева внизу. Чтобы линия обозначалась маркерами надо выбрать Маркер Обычный или же Другой. Ставим галочку в окошке Сглаженная линия.
После всех форматирований график приобретает обычный вид, как показано на рис. 5.16.
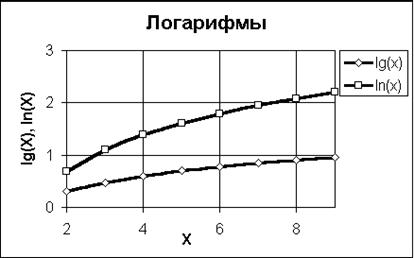
Рис. 5.16. Окончательно отформатированный график.
|
|
|
|
|
Дата добавления: 2014-10-31; Просмотров: 333; Нарушение авторских прав?; Мы поможем в написании вашей работы!