
КАТЕГОРИИ:
Архитектура-(3434)Астрономия-(809)Биология-(7483)Биотехнологии-(1457)Военное дело-(14632)Высокие технологии-(1363)География-(913)Геология-(1438)Государство-(451)Демография-(1065)Дом-(47672)Журналистика и СМИ-(912)Изобретательство-(14524)Иностранные языки-(4268)Информатика-(17799)Искусство-(1338)История-(13644)Компьютеры-(11121)Косметика-(55)Кулинария-(373)Культура-(8427)Лингвистика-(374)Литература-(1642)Маркетинг-(23702)Математика-(16968)Машиностроение-(1700)Медицина-(12668)Менеджмент-(24684)Механика-(15423)Науковедение-(506)Образование-(11852)Охрана труда-(3308)Педагогика-(5571)Полиграфия-(1312)Политика-(7869)Право-(5454)Приборостроение-(1369)Программирование-(2801)Производство-(97182)Промышленность-(8706)Психология-(18388)Религия-(3217)Связь-(10668)Сельское хозяйство-(299)Социология-(6455)Спорт-(42831)Строительство-(4793)Торговля-(5050)Транспорт-(2929)Туризм-(1568)Физика-(3942)Философия-(17015)Финансы-(26596)Химия-(22929)Экология-(12095)Экономика-(9961)Электроника-(8441)Электротехника-(4623)Энергетика-(12629)Юриспруденция-(1492)Ядерная техника-(1748)
Создание баз данных MS Access
|
|
|
|
Окно базы данных
Особым окном в MS Access является окно БД (рис. 6.16), которое позволяет получить доступ ко всем объектам БД и выбрать режим работы с объектом. В левой части окна находится панель объектов, которая содержит ярлыки для каждого из объектов MS Access: Таблицы, Запросы, Формы, Отчеты, Страницы, Макросы, Модули.
С каждым объектом БД можно работать в двух режимах. Первый режим можно назвать режимом выполнения:
— для таблиц, запросов, форм и страниц доступа к данным этот режим означает открытие соответствующего объекта и называется, соответственно, режим Таблицы (для таблиц и запросов), режим Формы, режим Страницы;
— для отчета – это режим предварительного просмотра;
— для макроса – это действительно режим выполнения;
— для модуля этот режим отключен.
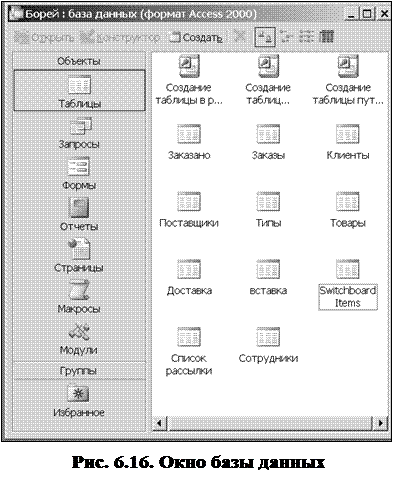
Второй режим – это режим Конструктора. Данный режим применяется ко всем типам объектов и предназначен для создания и изменения объектов.
Выбрать нужный режим можно с помощью кнопок, которые находятся в левой части панели инструментов окна БД, с помощью команд меню Вид или с помощью кнопок на панели инструментов MS Access.
В MS Access создать БД можно двумя способами. Имеется возможность создать пустую БД, а затем добавить в нее таблицы, формы, отчеты и другие объекты. Такой способ является наиболее гибким, но требует отдельного определения каждого элемента БД.
Можно с помощью мастера сразу создать БД определенного типа со всеми необходимыми таблицами, формами и отчетами. Это простейший способ начального создания БД. Мастер создает новую БД целиком, его нельзя использовать для добавления новых таблиц, форм и отчетов в уже существующую БД. Данный способ создания БД использует существующие шаблоны по определенной тематике.
При запуске MS Access открывается диалоговое окно, в котором предлагается создать новую БД или открыть существующую. При создании новой БД в процессе работы прежняя БД будет автоматически закрыта.
При создании БД с помощью мастера необходимо выбрать в этом диалоговом окне способ создания базы данных переключателем Мастера, страницы и проекты БД (рис. 6.17), а затем нажать кнопку ОК. Откроется окно Создание, в котором необходимо выбрать тип создаваемой БД (рис. 6.18).
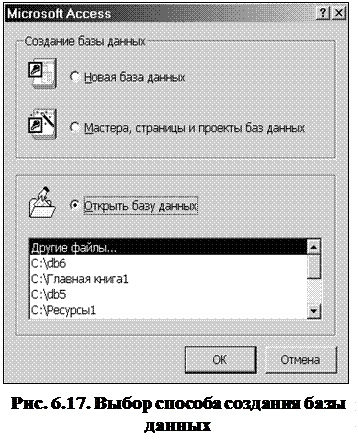 |  | ||
Это окно позволяет использовать готовые БД (10 типов), представленные в виде шаблонов по определенной тематике. Выбор необходимого шаблона производится на вкладке Базы данных.
После создания файл БД обновляется автоматически при закрытии и выполнении всех операций. Далее, следуя указаниям мастера, необходимо открыть шесть окон Создание базы данных (рис. 6.19).
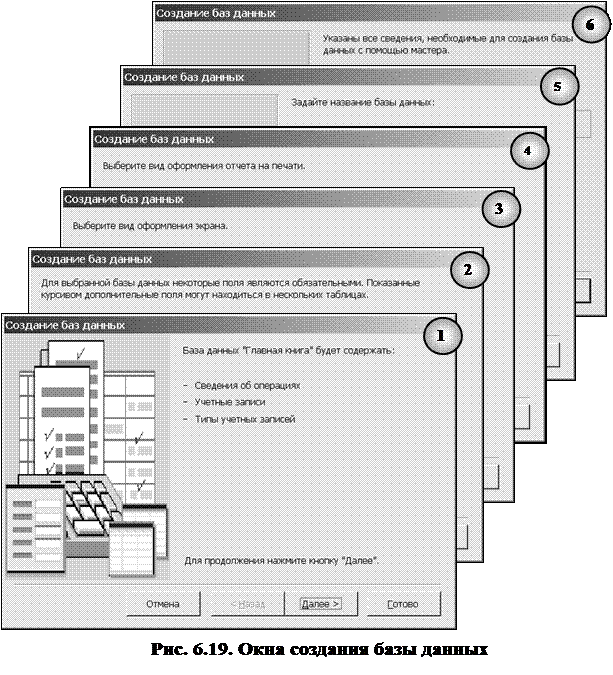 |
С помощью этих окон можно определить вид оформления документов, вставить дополнительные поля в имеющиеся таблицы, присвоить имя создаваемой БД. Итогом создания БД с помощью мастера является открытие окна Главная кнопочная форма (рис. 6.20).
Создание таблиц
Таблицы – основные объекты БД, которые используются для хранения данных. Любой таблице характерны два компонента: структура таблицы и её данные. Структура таблицы должна быть спроектирована и создана перед вводом в неё данных. Она определяется вводимыми и хранимыми данными и правилами ввода, изменения и удаления данных. Структура таблицы включает следующую информацию:
— Имя таблицы, по которому можно обратиться к ней.
— Столбцы таблицы. Каждый столбец имеет имя и тип данного.
— Табличные и столбцовые ограничения целостности, определенные на уровне таблицы или на уровне столбца.
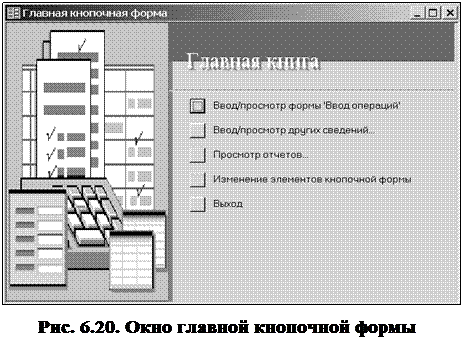
В MS Access имеется несколько способов создания новой таблицы, отличающихся уровнем автоматизации:
— в режиме Конструктора;
— в режиме Мастера таблиц;
— в режиме Таблицы;
— путём импорта в текущую БД структур таблиц и данных из внешнего источника;
— путём создания в текущей БД таблиц, связанных с таблицами внешнего источника.
Независимо от метода создания таблицы, всегда имеется возможность использовать режим конструктора для дальнейшего изменения структуры таблицы, например для добавления новых полей, установки значений по умолчанию или для создания масок ввода.
Создание таблицы в режиме Конструктора
Режим конструктора позволяет гибко управлять всеми создаваемыми и уже имеющимися компонентами таблицы. Чтобы создать таблицу в режиме Конструктора, необходимо:
— После запуска MS Access перейти в окно БД. Выбрав вкладку Таблицы, нажать кнопку Создать. Если данная таблица является связанной, то добавлять в нее новое поле в текущей БД невозможно. Если связанная таблица является таблицей MS Access, для добавления поля необходимо открыть исходную БД. Если связанная таблица является таблицей другого приложения, то для добавления поля необходимо открыть исходный файл в этом приложении.
— В окне Новая таблица выбрать элемент Конструктор (рис. 6.21).
—  Определить в таблице каждое поле. Это делается с помощью окна Таблица (рис. 6.22). В верхней части окна расположены столбцы, в которые вводятся имя, тип данных и краткое описание каждого поля. После выбора типа данных для поля в левой нижней части окна таблицы можно задать свойства поля. При работе с полем определенного типа вкладка свойств Общие принимает соответствующий формат.
Определить в таблице каждое поле. Это делается с помощью окна Таблица (рис. 6.22). В верхней части окна расположены столбцы, в которые вводятся имя, тип данных и краткое описание каждого поля. После выбора типа данных для поля в левой нижней части окна таблицы можно задать свойства поля. При работе с полем определенного типа вкладка свойств Общие принимает соответствующий формат.
—  Пользователь имеет возможность определять формат отображения данных, указывать значения по умолчанию и ускорять операции поиска и сортировки, задавая значения свойств полей в разделе Свойства поля. В MS Access свойства полей используются при просмотре или изменении данных пользователем. Например, заданные пользователем значения свойств Формат поля, Маска ввода и Подпись определяют вид БД, таблицы и запроса. Элементы управления в новых формах и отчетах, присоединенные к полям таблицы, наследуют эти свойства полей базовой таблицы по умолчанию.
Пользователь имеет возможность определять формат отображения данных, указывать значения по умолчанию и ускорять операции поиска и сортировки, задавая значения свойств полей в разделе Свойства поля. В MS Access свойства полей используются при просмотре или изменении данных пользователем. Например, заданные пользователем значения свойств Формат поля, Маска ввода и Подпись определяют вид БД, таблицы и запроса. Элементы управления в новых формах и отчетах, присоединенные к полям таблицы, наследуют эти свойства полей базовой таблицы по умолчанию.
Создание таблицы в режиме Мастера таблиц
С помощью Мастера таблиц можно создавать часто встречающиеся структуры данных. Мастер таблиц позволяет создать новую таблицу на основе 25 образцов делового и 20 образцов таблиц личного применения.
Процесс создания объекта БД при помощи Мастера делится на несколько шагов, на каждом из которых можно установить требуемые характеристики создаваемого объекта.
Чтобы использовать Мастер создания таблиц, необходимо:
1. Щёлкнуть на значке Создание таблицы с помощью Мастера.
2. В диалоговом окне Создание таблиц необходимо выбрать вид таблицы: Деловые или Личные (рис. 6.23).
3. В списке Образцы таблиц выбрать образец создаваемой таблицы.
4. Щелкнув на кнопке со стрелкой вправо (> – переместить одно поле,>> – переместить все поля), добавить из списка Образцы полей выбранное поле в структуру создаваемой таблицы. После выбора необходимых полей будет сформирована структура таблицы. При необходимости переименовать какое – либо поле, нужно выделить его в списке Поля новой таблицы и нажать кнопку Переименовать поле, затем ввести в диалоговом окне Переименование поля новое имя и нажать кнопку ОК.
5.
 |
Щелкнув на кнопке Далее, откроется второе окно Создание таблиц (рис. 6.24). В нём необходимо ввести имя таблицы и определить способ определения ключа. Затем щелкнуть на кнопке Далее.
6.
 |
В следующем окне (рис. 6.25) Мастертаблиц предлагает установить связи между существующими и создаваемой таблицей. Он пытается сам создать связи между таблицами и предоставляет информацию о создаваемых связях пользователю в виде списка. При необходимости исправить связи нужно выбрать соответствующую строку списка и нажать кнопку Связи.
7.
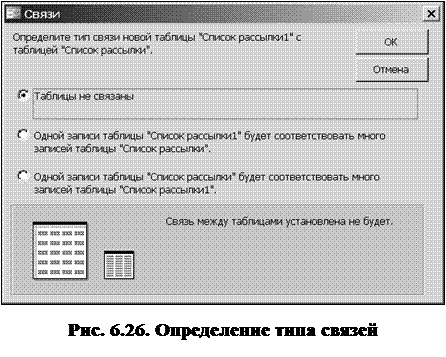 |  | ||
В окне Связи (рис. 6.26) нужно выбрать тип связи с данной таблицей. Далее Мастер сгенерирует таблицу и откроет ее в режиме ввода данных после щелчка на кнопке Готово.
Создание таблицы в режиме таблицы
В этом режиме создается пустая таблица на основе таблицы, используемой по умолчанию. Структура создаваемой таблицы имеет 20 полей и 30 пустых записей. При ее сохранении анализируются данные и выбирается тип для каждого поля, который больше всего соответствует введенным данным. Создание таблиц в данном режиме имеет ограниченное применение. Поля таблицы не имеют содержательных имен, поэтому необходимо редактировать структуру, чтобы переименовать поля.
|
|
|
|
|
Дата добавления: 2014-12-27; Просмотров: 1771; Нарушение авторских прав?; Мы поможем в написании вашей работы!